
在 Mac 上聽寫訊息和文件
使用「聽寫」,你可以透過説話來在任何能夠打字的位置輸入文字。
附註:你可以檢查「鍵盤」設定來查看你的語音輸入和一般文字「聽寫」的轉寫(例如編寫訊息和備忘錄,而不是在搜尋框中聽寫)是否在裝置上處理,且沒有傳送到 Siri 伺服器。 選擇「蘋果」選單 
![]() (你可能需要向下捲動),然後查看「聽寫」下方的文字(必須已啟用「聽寫」)。 如需更多資料,請按一下「關於詢問 Siri、聽寫與私隱」。
(你可能需要向下捲動),然後查看「聽寫」下方的文字(必須已啟用「聽寫」)。 如需更多資料,請按一下「關於詢問 Siri、聽寫與私隱」。
「聽寫」無法在部份語言或地區使用,且功能可能會有所不同。 請參閲 macOS 功能的供應狀況頁面來查看你可以使用哪些語言聽寫,以及有哪些語言支援其他「聽寫」功能。
如你想透過講出指令(而不是使用鍵盤、滑鼠或觸控板)來輸入文字和控制 Mac,你可以使用「語音控制」。 當「語音控制」開啟時,你可以使用「語音控制」來聽寫文字;標準的 macOS「聽寫」不可用。
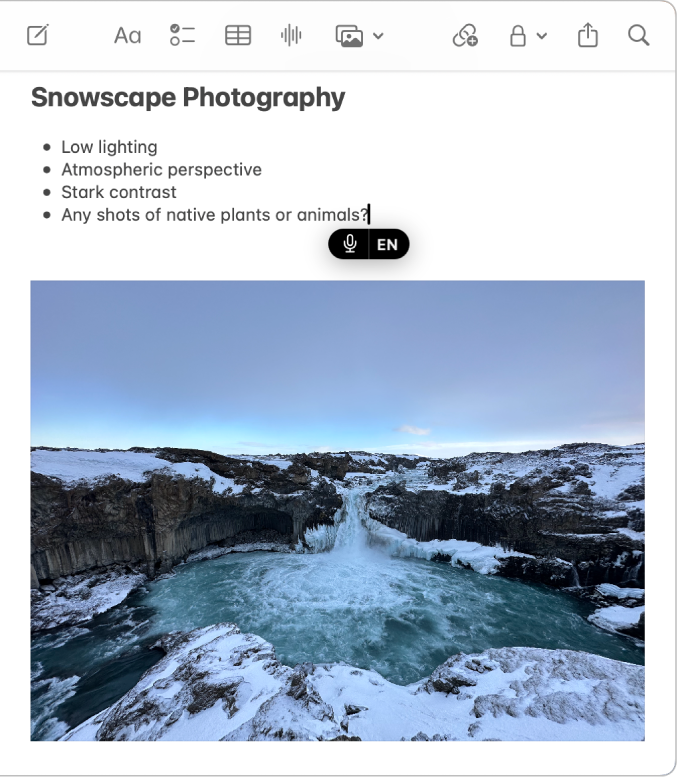
開啟或關閉「聽寫」
在 Mac 上,選擇「蘋果」選單

 。 (你可能需要向下捲動。)
。 (你可能需要向下捲動。)按一下「聽寫」,然後將其開啟或關閉。
如你已開啟「聽寫」,請按一下「啟用」。 如被詢問是否要改進 Siri 和「聽寫」,請執行以下其中一項操作:
分享錄音: 按一下「分享錄音」來允許 Apple 儲存你在 Mac 上與 Siri 和「聽寫」的互動音訊。 Apple 可能會檢視已儲存音訊的樣本。
不要分享錄音: 按一下「稍後決定」。
如你在稍後改變主意,想分享或停止分享錄音,請選擇「蘋果」選單

 。 (你可能需要向下捲動。) 前往「分析與改進項目」,然後開啟或關閉「改進 Siri 與聽寫」。 請參閲:更改「私隱與保安」設定。
。 (你可能需要向下捲動。) 前往「分析與改進項目」,然後開啟或關閉「改進 Siri 與聽寫」。 請參閲:更改「私隱與保安」設定。附註:你可以隨時刪除音訊互動(最近六個月內且已連繫至隨機識別碼),請參閲:刪除 Siri 和聽寫記錄。
如要了解 Apple 如何保護你的資料及讓你選擇要分享的項目,請在「鍵盤」設定底部按一下「關於詢問 Siri、聽寫與私隱」,或者查看 Apple 私隱網站。
聽寫文字
Mac 上的 App 中,將插入點放在你要輸入文字的位置上。
如在 Mac 上的功能鍵列中有提供,請按下咪高風鍵
 ,使用「聽寫」鍵盤快捷鍵,或選擇「編輯」>「啟動聽寫」。
,使用「聽寫」鍵盤快捷鍵,或選擇「編輯」>「啟動聽寫」。附註:按下然後放開咪高風鍵來啟動「聽寫」,按住按鍵來啟用 Siri(Siri 必須已啟用)。
當重點標示的游標上方或下方顯示
 ,或者當你聽到指示 Mac 已準備好進行聽寫的鈴聲時,請聽寫文字。
,或者當你聽到指示 Mac 已準備好進行聽寫的鈴聲時,請聽寫文字。在配備 Apple 晶片的 Mac 上,你在説話期間仍可以使用鍵盤,無需停止聽寫。
 在你輸入時會消失,然後當你停止輸入後就會重新出現,讓你可以繼續聽寫。
在你輸入時會消失,然後當你停止輸入後就會重新出現,讓你可以繼續聽寫。如要插入表情符號或標點符號,或者執行簡單的格式化操作,請執行下列任何一項操作:
請講出表情符號的名稱,例如「心形嘅表情符號」或者「車嘅表情符號」。
講出標點符號的名稱,如「感嘆號」。
講出「新增一行」(相等於按下 Return 鍵一次),或「新增段落」(相等於按下 Return 鍵兩次)。 新的一行或新的段落會在你完成聽寫後出現。
如需聽寫時可以使用指令的列表,請參閲:聽寫文字指令。
附註:在支援的語言,「聽寫」會在你聽寫時為你自動插入逗號、句號和問號。 如要關閉此功能,請選擇「蘋果」選單

 (你可能需要向下捲動)。 前往「聽寫」,然後關閉「自動標點符號」。
(你可能需要向下捲動)。 前往「聽寫」,然後關閉「自動標點符號」。你可以聽寫任何長度的文字,不會逾時。 完成時,請按下 Escape 鍵、咪高風鍵(如有),或者「聽寫」鍵盤快捷鍵。 沒有偵測到語音 30 秒後,聽寫會自動停止。
不確定的文字會標示藍色底線。 例如,當你想要「flower」時,你可能會得到結果「flour」。 如果是這種情況,請按一下帶有底線的單字並選擇替代項目。 你也可以輸入或聽寫正確的文字。
設定「聽寫」鍵盤快捷鍵
你可以自訂按下以開始或停止「聽寫」的按鍵組合。
貼士:如功能鍵列中有提供咪高風鍵 ![]() ﹐你可以按下該按鍵來開始「聽寫」。
﹐你可以按下該按鍵來開始「聽寫」。
在 Mac 上,選擇「蘋果」選單

 。 (你可能需要向下捲動。)
。 (你可能需要向下捲動。)前往聽寫,按一下「快捷鍵」彈出式選單,然後選擇快捷鍵來開始「聽寫」。
如要製作列表中沒有的快捷鍵,請選擇「自訂」,然後按下你要使用的快捷鍵。 例如,你可以按下 Option + Z。
附註:在你選擇「聽寫」鍵盤快捷鍵時,「鍵盤」設定中的「按 fn 鍵來」或「按 ![]() 鍵來」選項可能會因應你的 Mac 型號而自動更改。 例如,如你選擇「按兩下 Fn(功能)鍵」為「聽寫快捷鍵」選項,「鍵盤」設定選項會自動更改為「開始聽寫(按下 Fn 兩次)」。
鍵來」選項可能會因應你的 Mac 型號而自動更改。 例如,如你選擇「按兩下 Fn(功能)鍵」為「聽寫快捷鍵」選項,「鍵盤」設定選項會自動更改為「開始聽寫(按下 Fn 兩次)」。
如需更多「鍵盤」選項的協助,請在「鍵盤」設定中按一下 ![]() 。
。
以另一種言聽寫
你可以更改用來聽寫的語言,或者為多個語言設定「聽寫」並在需要時在這些語言間切換。
附註:「聽寫」無法在部份語言或地區使用,且功能可能會有所不同。 請參閲:macOS 功能的供應狀況頁面。
在 Mac 上,選擇「蘋果」選單

 。 (你可能需要向下捲動。)
。 (你可能需要向下捲動。)前往「聽寫」,請按一下「語言」旁邊的「編輯」按鈕,然後選擇語言和地區。 (如要移除語言,請取消選取語言。)
如你為多於一種語言設定「聽寫」,你可以在聽寫時切換語言,請按一下
 旁的語言(語言會以縮寫或可代表該語言的字元顯示)。 或者按下地球鍵
旁的語言(語言會以縮寫或可代表該語言的字元顯示)。 或者按下地球鍵  (如有),然後選擇你要使用的語言。
(如有),然後選擇你要使用的語言。
更改用於「聽寫」的咪高風
「鍵盤」設定中的咪高風來源會顯示 Mac 目前正使用哪個裝置來聽取「聽寫」。
在 Mac 上,選擇「蘋果」選單

 。 (你可能需要向下捲動。)
。 (你可能需要向下捲動。)前往「聽寫」,按一下「咪高風來源」旁的彈出式選單,然後選擇你要用於「聽寫」的咪高風。
如你選擇「自動」,Mac 會聽取你最可能用於「聽寫」的裝置。