
使用 Launchpad 來檢視和打開 App
Launchpad 是個可讓您集中查看和打開 Mac 上各個 App 的位置。當您從 App Store 下載 App 時,它會自動顯示在 Launchpad 中。
若要打開 Launchpad,請按一下 ![]() 中的 Launchpad 圖像 Dock(或使用 Control Strip)。若要關閉 Launchpad 而不打開 App,請按一下螢幕上的任何位置(除了 App 以外),或按下 Esc。
中的 Launchpad 圖像 Dock(或使用 Control Strip)。若要關閉 Launchpad 而不打開 App,請按一下螢幕上的任何位置(除了 App 以外),或按下 Esc。
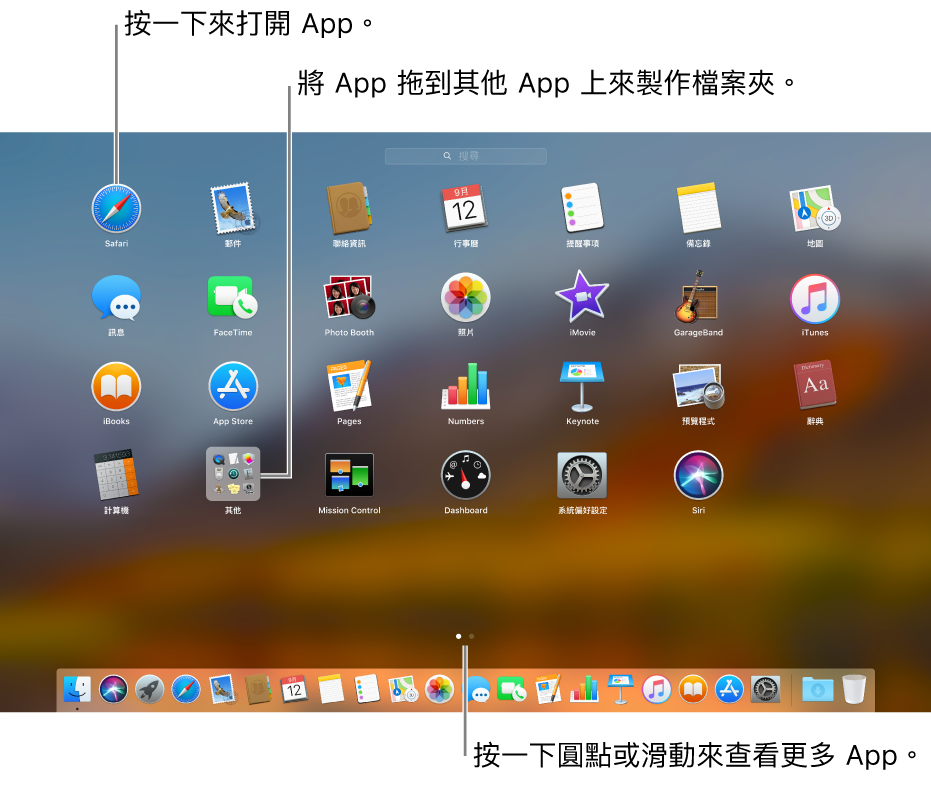
在 Launchpad 中打開和尋找 App
打開 App:按一下 App。
搜尋 App:在搜尋欄位中開始輸入 App 名稱;輸入時便會顯示結果。
在各頁 App 間移動:在觸控式軌跡板或 Magic Mouse 上向左或向右滑動。或按下 Command + 向左鍵或 Command + 向右鍵。
在 Launchpad 中整理 App
搬移 App:將 App 拖移到頁面上的新位置。
將 App 移至新頁面:將 App 拖移到螢幕的邊緣,然後當想要的頁面顯示時放開 App。
將 App 分類至檔案夾中:將一個 App 拖至另一個上方來製作檔案夾,然後拖移其他 App 到檔案夾中。
打開和關閉檔案夾:按一下檔案夾,如「其他」。若要關閉檔案夾,請按一下其外側的任何位置。
重新命名檔案夾:打開檔案夾,按一下其名稱,然後輸入新的名稱。
將 App 移出檔案夾:打開檔案夾,然後將 App 拖出該檔案夾。
加入和移除 App
將 App 加到 Launchpad 中:如果您要讓 Launchpad 包含不是從 App Store 下載的 App,請將該 App 移至 Finder 中的「應用程式」檔案夾內;App 會自動顯示在 Launchpad 中。如需更多資訊,請參閱:在 Finder 中查看您的檔案。
將 App 加到 Dock 裡:將 App 從 Launchpad 拖至 Dock 中,然後放至 Dock 分隔線的左側。此 App 位於 Dock 和 Launchpad 中。
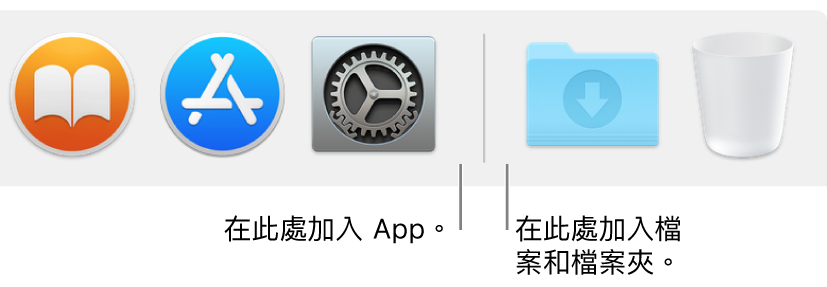
從 Mac 解除安裝 App:按住 App 直到所有 App 開始晃動,然後按一下 App 的「刪除」按鈕
 。
。如果 App 沒有「刪除」按鈕,其便無法在 Launchpad 中解除安裝。如需更多資訊,請參閱:安裝、更新和解除安裝 App。