
快速查看和打開項目的方式
如果您經常使用特定的檔案、檔案夾或 App,有數種方式可讓您更便捷地打開該項目。
從 Launchpad 中打開 App:按一下 Dock 中 Launchpad 的圖像,然後按一下 App 來打開它。Launchpad 會以全螢幕來顯示您的 App,包括您從 App Store 下載的 App。
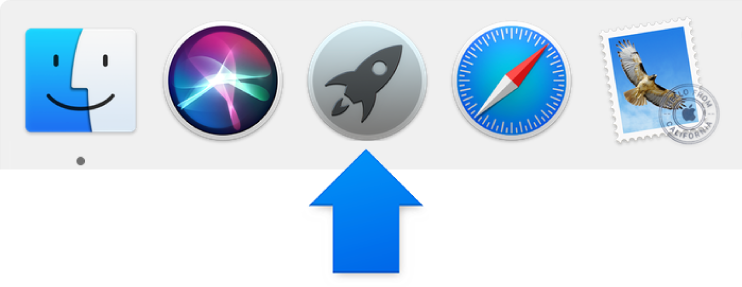
您可以在 Launchpad 中拖移 App 來重新整理它們,並以檔案夾來分組 App。如需更多資訊,請參閱:使用 Launchpad 來檢視和打開 App。
從 Dock 打開檔案、檔案夾或 App:若要將項目加入 Dock,請將檔案和檔案夾拖移到 Dock 分隔線的右側,或將 App 拖移至分隔線的左側。(您可以從 Launchpad 或 Finder 拖移 App。)若要快速打開 Dock 中的項目,只要按一下它。
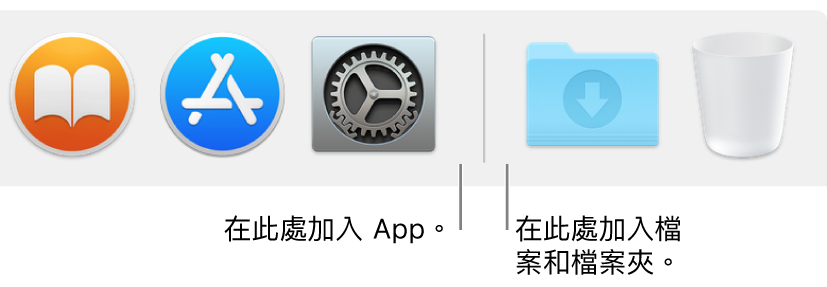
如果您已將 Dock 移至桌面的一側,將檔案和檔案夾拖移到分隔線下方,而 App 在上方。如需更多使用 Dock 的相關資訊,請參閱:使用 Dock。
從 Finder 打開最近使用過的檔案:按一下 Dock 中的 Finder 圖像來打開 Finder 視窗。在 Finder 側邊欄中,按一下「最近使用過的項目」,然後按兩下檔案的圖像或名稱。
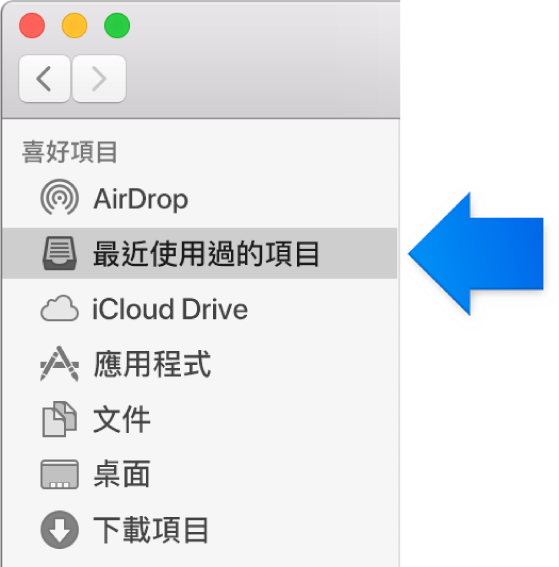
排列項目:依名稱排列項目時,您可以讓檔案夾保持在列表的最上方(依字母順序排列);您也可以按一下「排列」按鈕
 ,然後選擇一個選項。例如,若要尋找您最近使用過的檔案或檔案夾,請選擇「上次開啟日期」。如需更多資訊,請參閱:排序項目、排列圖像和調整直欄大小。
,然後選擇一個選項。例如,若要尋找您最近使用過的檔案或檔案夾,請選擇「上次開啟日期」。如需更多資訊,請參閱:排序項目、排列圖像和調整直欄大小。
將項目置於 Finder 側邊欄:將項目拖移到 Finder 側邊欄的「喜好項目」區域。在側邊欄中加入項目只會製作項目的替身;不會移動原始項目。如需更多資訊,請參閱:自定 Finder 工具列和側邊欄。
打開最近使用過的項目:選擇「蘋果」選單 >「最近使用過的項目」。您會看到最近使用過的 App、文件和伺服器。針對某些 App,您也可以檢視最近處理過的文件。
若要更改在選單中檢視的項目數量,請選擇「蘋果」選單 >「系統偏好設定⋯」,按一下「一般」,然後按一下「最近使用過的項目」彈出式選單並選擇一個數字。
從 Spotlight 搜尋打開項目:在選單列的右側按一下 Spotlight 圖像
 ,然後搜尋檔案、檔案夾或 App。按兩下您想要打開的項目,或反白該項目時按下 Return 鍵。如需更多資訊,請參閱:使用 Spotlight 搜尋。
,然後搜尋檔案、檔案夾或 App。按兩下您想要打開的項目,或反白該項目時按下 Return 鍵。如需更多資訊,請參閱:使用 Spotlight 搜尋。
要求 Siri 打開某個項目:按一下靠近選單列右側的 Siri 圖像
 ,然後要求 Siri 搜尋檔案、檔案夾或 App。按兩下您想要打開的項目,或反白該項目時按下 Return 鍵。如需更多資訊,請參閱:在 Mac 上使用 Siri。
,然後要求 Siri 搜尋檔案、檔案夾或 App。按兩下您想要打開的項目,或反白該項目時按下 Return 鍵。如需更多資訊,請參閱:在 Mac 上使用 Siri。
標記檔案:選擇檔案或檔案夾,按一下「標記」按鈕
 (或使用 Touch Bar),然後輸入新的標記,或從列表中選擇一個。您也可以按住 Control 鍵並按一下檔案或檔案夾,或使用兩指點一下,然後從快速鍵選單中選擇一個標記
(或使用 Touch Bar),然後輸入新的標記,或從列表中選擇一個。您也可以按住 Control 鍵並按一下檔案或檔案夾,或使用兩指點一下,然後從快速鍵選單中選擇一個標記  。
。若要快速查看已加上標記的項目,請在 Finder 側邊欄的「標記」區段中按一下標記。如需更多資訊,請參閱:使用標記來整理檔案。
設定「智慧型檔案夾」:「智慧型檔案夾」會自動根據您設定的條件收集文件。例如,您可以設定「智慧型檔案夾」包含所有試算表或者標題中含有「巴黎假期」詞句的所有文件。如需更多資訊,請參閱:製作或更改智慧型檔案夾。
製作替身:選取檔案、檔案夾或 App,然後選擇「檔案」>「製作替身」或,按下 Command + L。您可以將替身置於方便的位置,並按兩下該替身來快速打開項目。如需更多資訊,請參閱:製作和移除替身。
自定項目的圖像:您可以為檔案或檔案夾製作自定圖像來凸顯它。如需更多資訊,請參閱:製作檔案或檔案夾的自定圖像。