
自定您桌面的外觀
以下有幾種方法來為您的桌面(螢幕的背景區域)製作自定外觀。
更改您在桌面上看到的圖片
您可以在「桌面」偏好設定中選擇桌面上顯示的圖片。您的 Mac 隨附許多桌面圖片可供選擇,但您也可以使用自己的圖片,或者選擇一種單色調。
【提示】若要快速使用您在「照片」App 中的照片,請選擇「照片」中的圖片,按一下「照片」工具列中的「分享」按鈕 ![]() ,然後選擇「設定桌面圖片」。
,然後選擇「設定桌面圖片」。
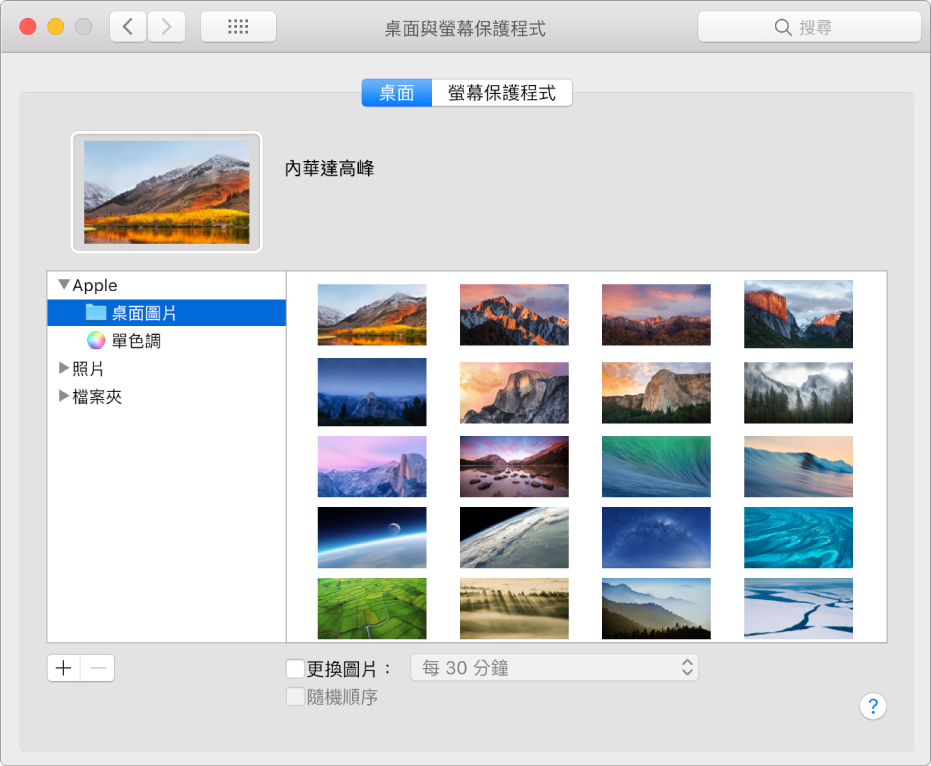
選擇「蘋果」選單 >「系統偏好設定⋯」,按一下「桌面與螢幕保護程式」,然後按一下「桌面」。
在左側尋找圖片或顏色:
Mac 隨附的圖片和顏色:按一下 Apple 旁的顯示三角形,然後選擇「桌面圖片」或「單色調」。
您的圖片:按一下「照片」旁(或若可用的話,則為 iPhoto)的顯示三角形。若您的圖片位於「圖片」或其他檔案夾中,請按一下「檔案夾」旁的三角形,然後選擇檔案夾。
若要加入檔案夾,按一下「加入」按鈕
 ,導覽並選取檔案夾,然後按一下「選擇」。
,導覽並選取檔案夾,然後按一下「選擇」。若您選擇包含您圖片的檔案夾時看不到任何東西,圖片的檔案格式可能不正確(應為 JPEG、PICT、TIFF 或 PNG)。若要更改圖片的格式,請在「預覽程式」App 中打開圖片,然後以新格式加以儲存。如果圖片模糊不清,請嘗試使用較大的圖片(如 1024 x 768 像素)。
在右側按一下您想要使用的圖片。
桌面會立即更改,因此您可以查看圖片呈現的樣子。當您使用其中一張自己的圖片時,可以選擇其是否應填滿螢幕、置中或以其他方式排列。您可輕易地隨處點選並嘗試不同的圖片和排列方式,直到您找到最喜愛的結果。
若您無法單獨使用一張圖片,可以循環呈現一個檔案夾中的所有圖片。勾選「更換圖片」註記框,然後選擇您要讓圖片變換的頻率;例如,每小時。對需要使用大量圖形的 App(如遊戲)而言,該選項可能會對執行效能造成影響。若要再次只使用一張圖片,請取消選取該註記框。
您可以將您在網路上看見的圖片用作桌面圖片。按住 Control 鍵並按一下影像,然後選擇「將影像作為桌面圖片」。
使用螢幕保護程式
在「螢幕保護程式」偏好設定中,您可以選擇當您離開 Mac 時,要隱藏桌面的螢幕保護程式。
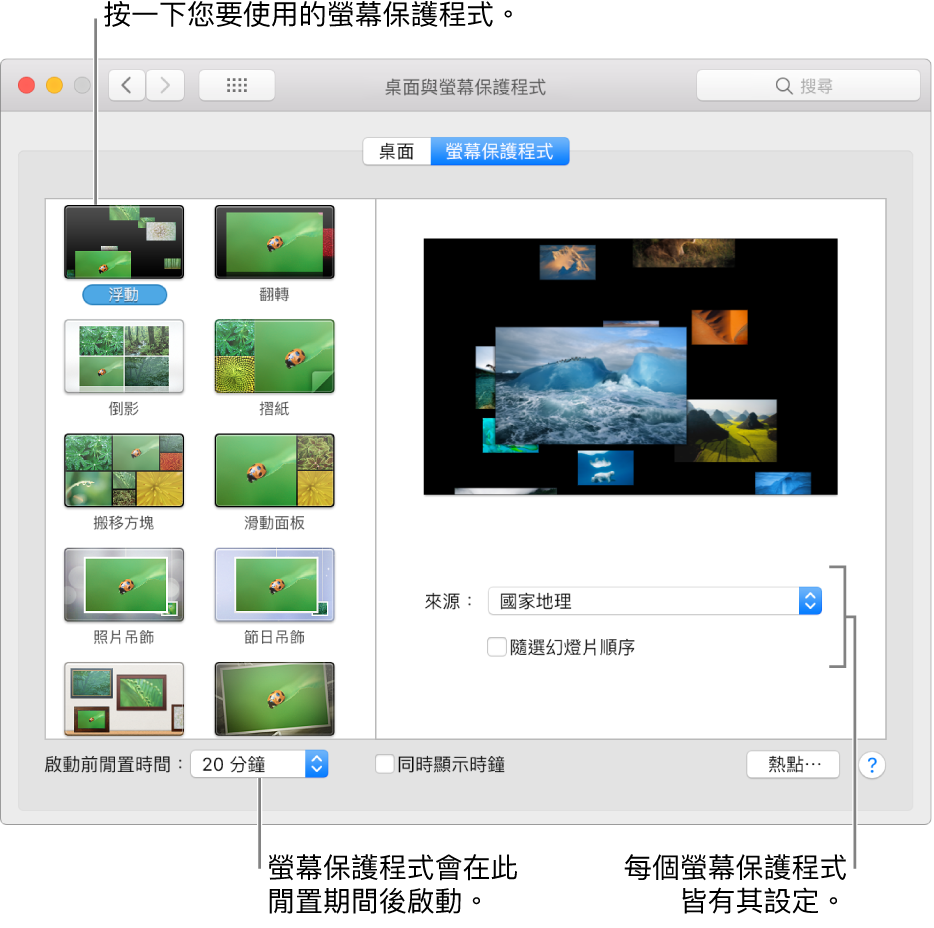
選擇「蘋果」選單 >「系統偏好設定⋯」,按一下「桌面與螢幕保護程式」,然後按一下「螢幕保護程式」。
按一下左側的螢幕保護程式,然後設定其呈現方式的選項。
來源:按一下彈出式選單,然後選擇要在螢幕保護程式顯示的圖片。您可以使用 Mac 隨附的圖片或從您的「照片圖庫」或其他檔案夾中選擇圖片。
預覽區域會顯示螢幕保護程式將呈現的方式;請稍待一會兒來預覽您的選擇。
隨機幻燈片順序:勾選註記框以隨機順序顯示圖片,而非依照其在來源中的順序。
設定螢幕保護程式的其他選項。
啟動前閒置時間:按一下彈出式選單,然後選擇在開始螢幕保護程式前,要讓 Mac 等待的時間長度。例如,若您選擇「5 分鐘」,螢幕保護程式將會在 Mac 閒置 5 分鐘後開始。
同時顯示時鐘:勾選註記框以在螢幕保護程式中顯示時間。
熱點:勾選註記框以設定啟動螢幕保護程式的捷徑。
若要停止螢幕保護程式並返回桌面,請按下任一按鍵、移動滑鼠或觸碰觸控式軌跡板。
若您想在停止螢幕保護程式時有更高的安全性,請參閱:喚醒 Mac 後要求輸入密碼。
讓選單列和 Dock 變暗
您可以將選單列和 Dock 設定為較暗,來讓桌面外觀變暗。
選擇「蘋果」選單 >「系統偏好設定⋯」,然後按一下「一般」。
勾選「使用暗色選單列和 Dock」。
更改按鈕、選單、視窗和反白顏色
使用「系統偏好設定」的「一般」面板來為按鈕、選單、視窗和所選文字選擇新顏色。
選擇「蘋果」選單 >「系統偏好設定⋯」,然後按一下「一般」。
按一下「外觀」彈出式選單,然後選擇要用於按鈕、選單和視窗的顏色。
按一下「反白的顏色」彈出式選單,然後選擇反白標示所選文字時要使用的顏色。