
使用 Mac 上的相機
很多 Mac 電腦配備位於顯示器最上方邊緣的內置相機。 當你開啟可使用攝影機的 App(例如 FaceTime 或 Photo Booth)或者功能(例如「標示」或頭控指標)時,攝影機就會自動開啟。 當攝影機開啟時,攝影機旁的指示燈會亮起綠色。 當你關閉或離開所有可使用相機的 App 和功能時,相機便會關閉。
你可以決定哪些 App 可使用你 Mac 上的攝影機。 請參閲:控制攝影機的取用權限。
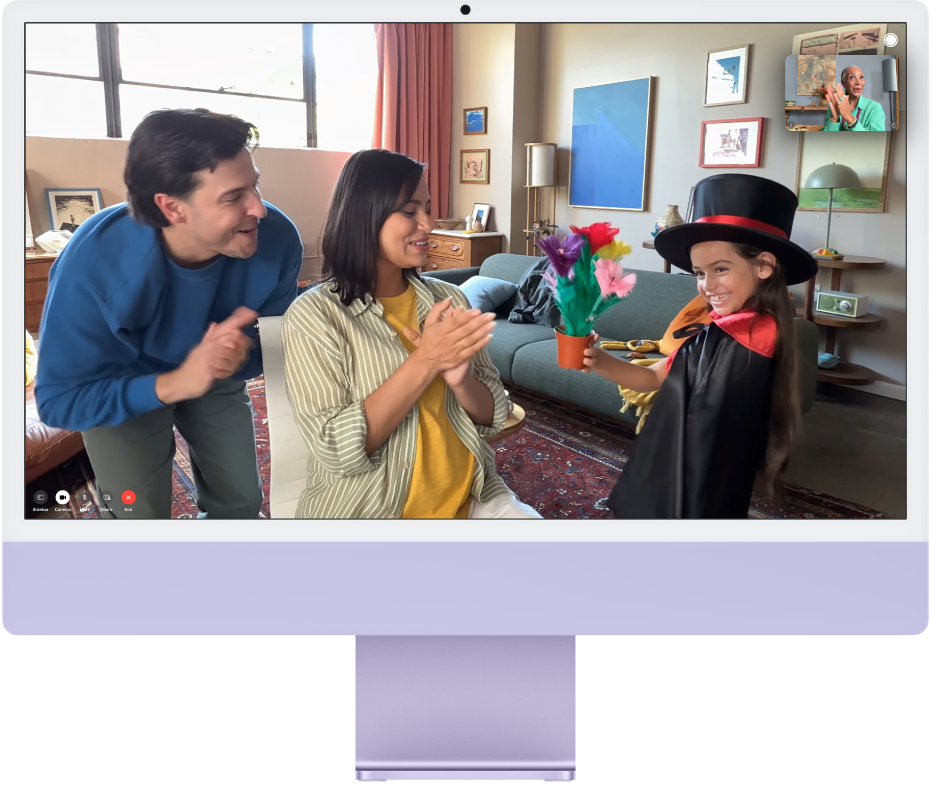
拍攝相片或錄製影片
為你自己拍攝相片或影片: 請參閲:在 Photo Booth 中拍攝相片或錄製影片。
為你的螢幕拍攝相片或影片: 請參閲:螢幕截圖或螢幕錄影。
使用影片效果
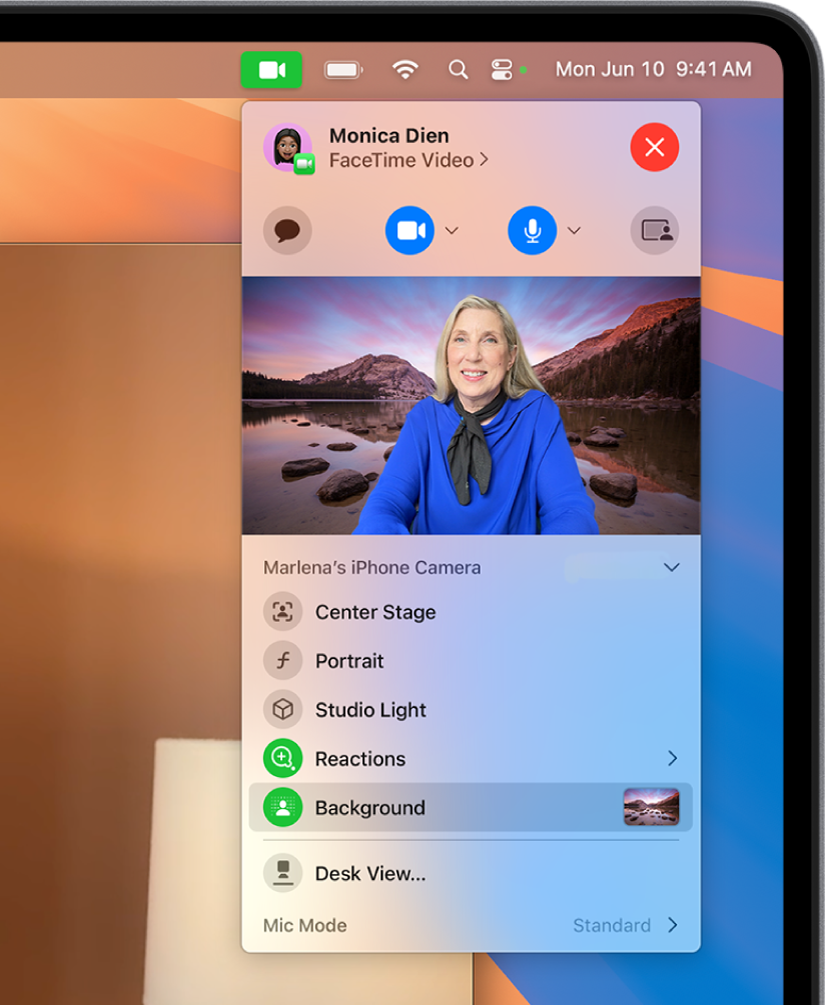
前往拍攝影片的 App,例如 FaceTime。
按一下選單列中的
 ,然後按一下以下任何項目:
,然後按一下以下任何項目:人物置中: 有助將你和其他人保留在畫面中。 如你將 iPhone 用作網絡攝影機,你可以在「主要」和「超廣角相機」中選擇。 (「人物置中」適用於 Apple Studio Display、配備 12MP Center Stage 相機的 Mac 電腦,或者當你在 iPhone 11 或較新型號上使用「相機接續互通」。)
人像: 自動模糊背景並將視覺焦點放在你身上。 (此功能適用於配備 Apple 晶片的 Mac 電腦,或者當你在 iPhone XR 或較新型號上使用「相機接續互通」。) 按一下「人像」旁的
 來使用滑桿調整背景模糊程度。
來使用滑桿調整背景模糊程度。影樓燈光: 調暗背景並照亮你的臉部。 (「影樓燈光」適用於配備 Apple 晶片的 Mac 電腦,或 iPhone 12 或較新型號上的「相機接續互通」。) 按一下「影樓燈光」旁邊的
 來使用滑桿調整影樓燈光強度。
來使用滑桿調整影樓燈光強度。背景: 提供背景選項以在視像通話期間使用。 按一下「背景」旁的
 以選擇相機背景。 從顏色漸變和系統背景圖片中選取,或加入你自己的相片。
以選擇相機背景。 從顏色漸變和系統背景圖片中選取,或加入你自己的相片。反應: 加入愛心、煙花等反應。 請參閲:加入反應
桌上視角: 同時顯示你的臉以及你桌面的俯瞰視角。 (「桌上視角」適用於配備 12MP Center Stage 相機的 Mac 電腦,或者當你在 iPhone 11 或較新型號上使用「相機接續互通」。) 請參閲:使用「桌上視角」。
手動為影像構圖
你可以在使用廣角相機(例如 12MP Center Stage 相機)並關閉「人物置中」時調整影片的畫面。
前往拍攝影片的 App,例如 FaceTime。
如你將 iPhone 用作網絡攝影機,請使用支架配件將 iPhone 固定到 Mac 上。
按一下選單列中的
 ,關閉「人物置中」,將指標停留在預覽上,然後執行以下任何操作:
,關閉「人物置中」,將指標停留在預覽上,然後執行以下任何操作:縮放: 在 0.5x 和 1x 之間切換以快速放大或縮小(視型號而定)。 如要更精確的縮放,請按住縮放控制項目,然後向右或向左拖移滑桿。
平移: 在預覽中點按並拖動游標以調整視像中顯示的內容。
重新置中: 按一下「重新置中」按鈕來自動偵測你的臉並將你置於中心位置。
重設構圖: 在預覽中按一下 0.5x 或 1x 按鈕。
改進影像質素
清潔攝影機: 使用柔軟且不會產生棉絮的布料來擦拭攝影機。
調整燈光: 請確定你的前方有充足光線,但後方光線不會太多;例如面向窗户。
改進你的 Wi-Fi 連線: 移近你的 Wi-Fi 路由器並確定不會有物件會阻礙其訊號,例如牆壁。
更改 App 設定: 特定 App 可能會允許你調整攝影機質素。 檢查你的 App 設定並在需要時進行調整。
如需更多輔助説明,請參閲 Apple 支援文章:如果 Mac 的內置鏡頭無法正常運作。
如要進一步了解配搭特定 App 使用攝影機的資料,請參閲 FaceTime 使用手冊、訊息使用手冊和 Photo Booth 使用手冊。