
使用「輔助使用鍵盤」
「輔助使用鍵盤」是為螢幕上的鍵盤,可讓您在沒有實體鍵盤的情況下使用 Mac。其提供了進階輸入(如輸入建議)和導覽功能,您可加以自定以便更容易使用您喜愛的 App。
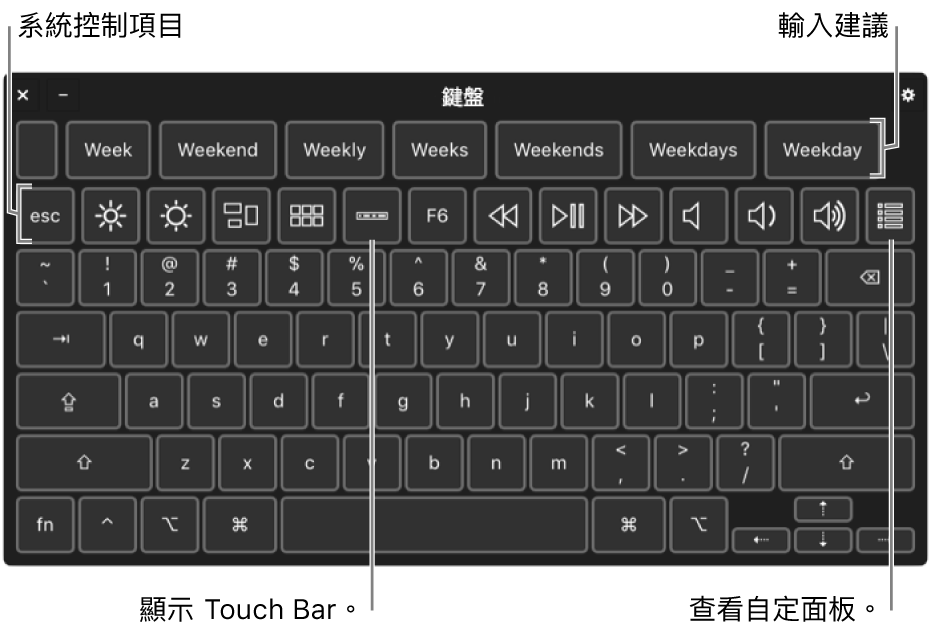
使用「輔助使用鍵盤」時,您也可以開啟「停留」,可讓您使用眼部或頭部追蹤技術來執行滑鼠動作。
開啟「輔助使用鍵盤」:選擇「蘋果」選單 >「系統偏好設定⋯」,按一下「輔助使用」,然後按一下「鍵盤」。在「鍵盤」偏好設定中,按一下「輔助使用鍵盤」,然後選取「啟用輔助使用鍵盤」。
使用「輔助使用鍵盤」:請執行下列其中一項操作:
選取輸入建議:在您輸入時,會顯示建議的字詞。按一下其中一個建議來將其插入到文字中。
調整系統設定:按一下系統控制按鈕來調整顯示器亮度、音量以及影片或音樂播放,或者取用 Mission Control 和 Launchpad。
在螢幕上顯示或隱藏 Touch Bar:若您的 Mac 配備 Touch Bar,請按一下 Touch Bar 按鈕
 ,以在螢幕底部顯示 Touch Bar。再按一下按鈕來隱藏螢幕上的 Touch Bar。如需更多 Touch Bar 的相關資訊,請參閱 Apple 支援文章:如何使用 MacBook Pro 上的 Touch Bar。
,以在螢幕底部顯示 Touch Bar。再按一下按鈕來隱藏螢幕上的 Touch Bar。如需更多 Touch Bar 的相關資訊,請參閱 Apple 支援文章:如何使用 MacBook Pro 上的 Touch Bar。顯示自定面板:按一下「自定」按鈕
 來顯示可用的自定面板。若要返回「輔助使用鍵盤」,請按下自定面板右上角的「個人專屬」圖像
來顯示可用的自定面板。若要返回「輔助使用鍵盤」,請按下自定面板右上角的「個人專屬」圖像  。
。顯示替用字元:按一下 Option、Shift,然後某個按鍵。若有替用字元存在,如 à,該字元便會插入到文字中。按住按鍵來顯示其他替用字元。
如果您經常輸入帶有變音符號的字元,使用修飾鍵可能會更快速地完成輸入(搭配另一個鍵同時按下變更鍵以輸入帶有變音符號的字母)。按一下 Option 來反白標示修飾鍵,依序按一下修飾鍵,然後是字母。
更改「輔助使用鍵盤」:按一下鍵盤右上角的「面板選項」按鈕
 ,然後選擇選項來更改鍵盤的外觀、開啟或關閉「停留」,或者設定偏好設定。您也可以使用「面板編輯器」來自定鍵盤。
,然後選擇選項來更改鍵盤的外觀、開啟或關閉「停留」,或者設定偏好設定。您也可以使用「面板編輯器」來自定鍵盤。使用「停留」與「輔助使用鍵盤」:按一下鍵盤右上角的「面板選項」按鈕
 ,選擇「停留」,然後選擇一個選項。或者在「鍵盤」偏好設定中,按一下「輔助使用鍵盤」,按一下「停留選項」,然後選擇一個選項。如需選項的相關資訊,請參閱:「輔助使用」的「鍵盤」偏好設定。
,選擇「停留」,然後選擇一個選項。或者在「鍵盤」偏好設定中,按一下「輔助使用鍵盤」,按一下「停留選項」,然後選擇一個選項。如需選項的相關資訊,請參閱:「輔助使用」的「鍵盤」偏好設定。關閉「輔助使用鍵盤」:按一下鍵盤左上角的「關閉」按鈕
 。或者在「鍵盤」偏好設定中,按一下「輔助使用鍵盤」,然後取消選取「啟用輔助使用鍵盤」。
。或者在「鍵盤」偏好設定中,按一下「輔助使用鍵盤」,然後取消選取「啟用輔助使用鍵盤」。
如果您將選項設為在閒置一段期間後淡化或隱藏「輔助使用鍵盤」,可將游標移至淡化的鍵盤上方來讓鍵盤再次完全顯示,或若其已隱藏,則移動游標。
您可以使用「面板編輯器」來自定「輔助使用鍵盤」,以搭配您喜愛的 App 使用。如需更多資訊,請參閱:使用「面板編輯器」。