
在 Mac 上的 Finder 中執行快速動作
快速動作可協助你直接從 Finder 或桌面執行特定作業(例如製作 PDF 或旋轉影像),無需開啟 App。
「快速動作」選單中和「預覽」面板底部提供取用的作業類型,視檔案類型和任何啟用的 Finder(「快速動作」和「預覽面板」)延伸功能而定。
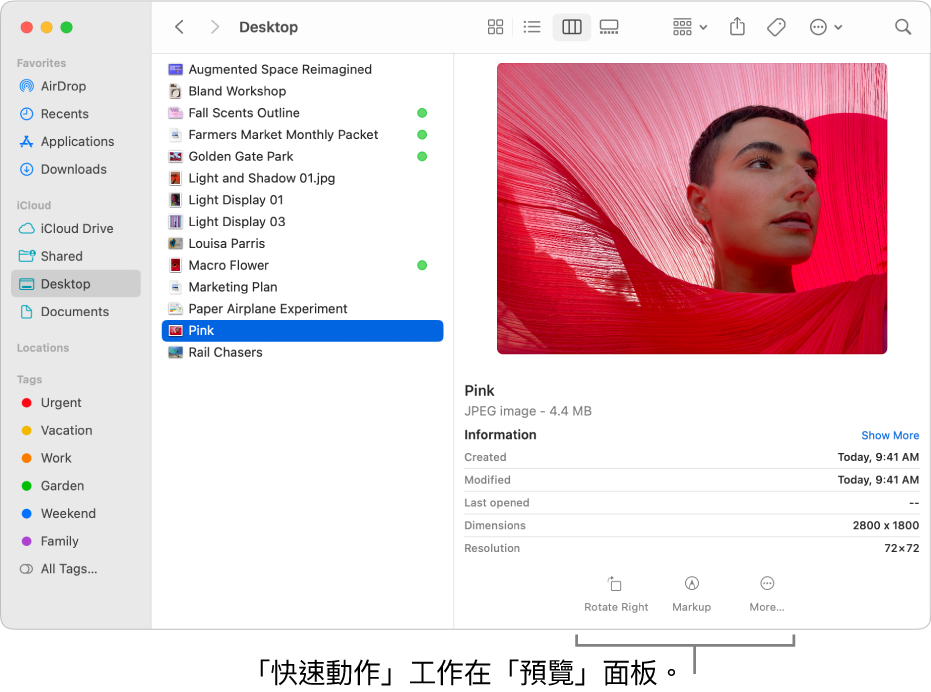
在 Mac 上,按一下 Dock 中的 Finder 圖像
 來開啟 Finder 視窗。
來開啟 Finder 視窗。選取檔案。
或者,你可以在桌面上選擇檔案。
按住 Control 鍵並按一下檔案,然後選擇「快速動作」。視檔案類型而定(選項會有所不同),你可以執行以下操作:
旋轉影像或影片:選擇「向左旋轉」或按住 Option 鍵,然後按一下「向右旋轉」。重複操作以繼續旋轉項目。
標示文件或影像:選擇「標示」。檔案會在「快速動作」視窗中開啟,你可在此使用標示工具來加入筆記、編輯文字和執行更多操作。請參閲:標示檔案。
裁剪影片或音訊檔案:選擇「裁剪」,然後在裁剪列中拖移黃色控點。如要測試你所做的變更,請按一下「播放」。你可按一下「回復」來重新開始。當你準備好儲存變更時,按一下「完成」,然後選擇要取代原始檔案還是製作新檔案。
製作 PDF:選擇「製作 PDF」,然後輸入名稱。如要將多個檔案結合到一個 PDF 中,請參閲:將檔案結合到 PDF 中。
將影像轉換成其他格式或較小的大小:選擇「轉換影像檔」,然後選擇格式和大小。例如,你可以將來自 iPhone 的 .heic 相片轉換成 .jpeg 影像。
自訂和加入更多選項:選擇「自訂」。「延伸功能」設定就會開啟,你可在此加入其他 Finder 延伸功能,例如「製作 PDF」。請參閲:更改「延伸功能」設定。
你可使用 Automator App 來製作「快速動作」工作流程,並啟用為延伸功能及在 Finder、觸控欄或「服務」選單中取用。你可在 Mac App Store 中下載第三方由開發者提供且你喜愛的快速動作。你也可以使用「捷徑」App 來加入你喜好的捷徑至「快速動作」選單。
貼士:你可在 Finder 視窗的「預覽」面板中使用「快速動作」按鈕。如果「預覽」面板未顯示在右方,請選擇「顯示方式」>「顯示預覽」。