
使用「幕前管理」整理 Mac 桌面
在 Mac 上,使用「幕前管理」來將你正在使用的 App 放在最前面和最中央,並避免桌面雜亂。 你最近使用過的 App 會在左側整齊排列,以便快速取用,而你正在使用的視窗會置於螢幕中間。
以理想的佈局排列、調整大小和重疊視窗。 你也可以在螢幕上編排多個 App,以在「幕前管理」中以群組方式一同使用。 當你切換至群組時,群組中的所有 App 都會在螢幕中間開啟。
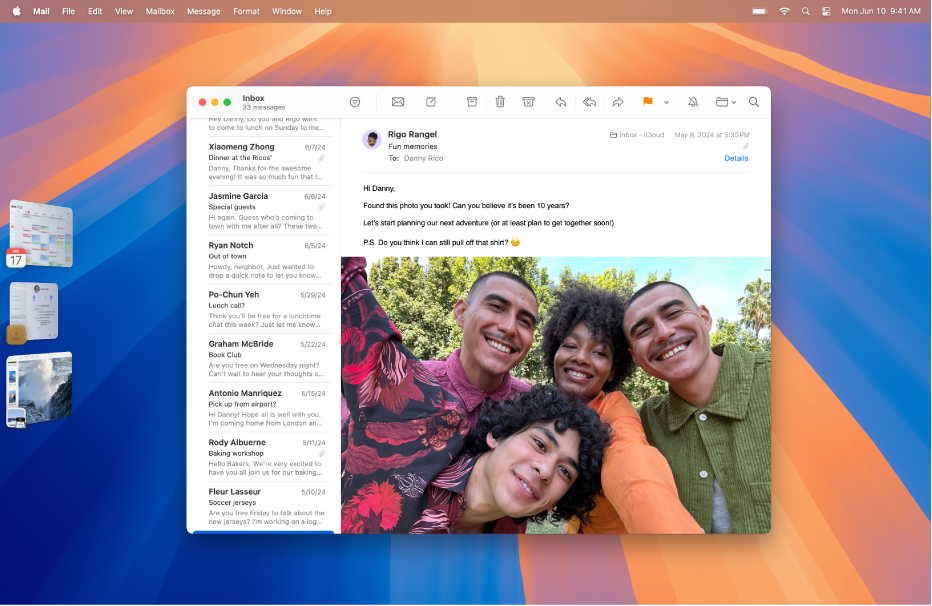
開啟或關閉「幕前管理」
你可以在「幕前管理」和傳統視窗間快速來回切換,以使用最適合你要進行的工作之方式。
在 Mac 上執行下列其中一項操作:
選擇「蘋果」選單

 。 (你可能需要向下捲動。) 前往「桌面與幕前管理」,然後開啟或關閉「幕前管理」。
。 (你可能需要向下捲動。) 前往「桌面與幕前管理」,然後開啟或關閉「幕前管理」。在選單列中按一下
 ,然後按一下「幕前管理」
,然後按一下「幕前管理」 來將其開啟或關閉。
來將其開啟或關閉。
如你無法開啟「幕前管理」,請選擇「蘋果」選單 
![]() ,前往「指揮中心」,然後開啟「顯示器有獨立空間」。
,前往「指揮中心」,然後開啟「顯示器有獨立空間」。
使用「幕前管理」
請在 Mac 上執行下列任何一項操作:
切換 App: 按一下螢幕左側的 App。
排列視窗: 調整位置、調整大小和重疊視窗以配合你的工作流程。
群組 App: 拖移螢幕左側的 App 並將其加至位於螢幕中間的 App 的群組。
取消群組 App: 將 App 拖移到螢幕左側來將該 App 從群組移除。
如你已在「幕前管理」設定中關閉「在『幕前管理』顯示最近使用的 App」,左側的 App 列表就會隱藏。 將指標移至螢幕左側邊緣來讓其顯示。
在選單列中顯示或隱藏「幕前管理」
總是可以在「控制中心」取用「幕前管理」。 你可以選擇讓其也顯示在選單列中。
在 Mac 上,選擇「蘋果」選單

 。 (你可能需要向下捲動。)
。 (你可能需要向下捲動。)按一下「幕前管理」旁的彈出式選單,然後選擇「在『選單列』中顯示」或「不要在『選單列』中顯示」。
更改「幕前管理」設定
在 Mac 上,選擇「蘋果」選單

 。 (你可能需要向下捲動。)
。 (你可能需要向下捲動。)前往「桌面與幕前管理」。
剔選或取消剔選「顯示項目」旁的剔選框:
在桌面上: 顯示桌面項目。
在「幕前管理」中: 「幕前管理」開啟時顯示桌面項目。
如已關閉此選項,桌面上的項目就會被隱藏,請在你要取用那些項目時按一下桌面以顯示項目。
按一下「點一下背景圖片來顯示桌面」彈出式選單,然後選擇選項。
總是: 點一下背景圖片便能移開所有視窗以顯示桌面項目和小工具。
只在「幕前管理」中: 「幕前管理」開啟時,點一下背景圖片便能移開所有視窗以顯示桌面項目和小工具。
開啟或關閉「幕前管理」。
開啟或關閉「在『幕前管理』顯示最近使用的 App」。
如已關閉此選項,最近使用過的 App 就會被隱藏,請將指標移至螢幕左側邊緣以短暫顯示那些 App。
按一下「顯示應用程式的視窗」彈出式選單,然後選擇一個選項:
一次過: 當你切換到 App 時顯示該 App 所有可用的視窗。
一次一個: 當你切換到 App 時只顯示該 App 最近使用過的視窗。
如要在此選項關閉時切換到其他視窗,請在左側再按一下 App 來開啟下一個可用的視窗。