
在 Mac 上更改你的 Apple ID 帳户資料
你的 Apple ID 即是用於所有 Apple 服務的帳户,包括 iCloud、iTunes 和 App Store。你可以直接從 iCloud 偏好設定更改 Apple ID 名稱、相片、通訊錄、安全性和付款資料。
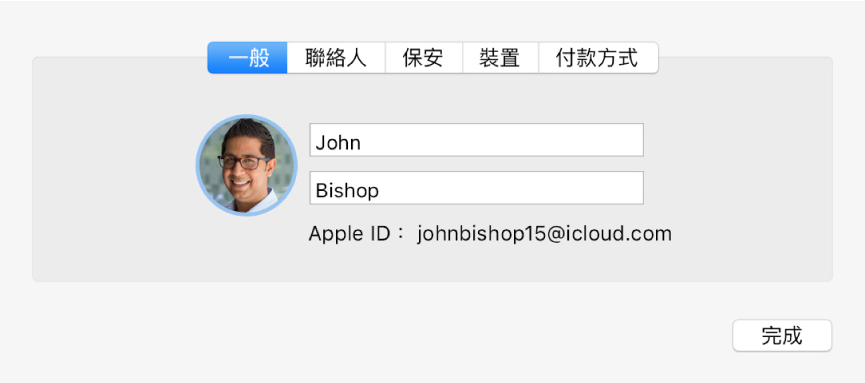
如需在 iCloud.com 上更改帳户資料的相關資料,請參閱 Apple 支援文章:什麼是「iCloud 設定」?在「iCloud 輔助說明」中。
如需使用 iOS 裝置更改 Apple ID 帳户設定的相關資料,請參閱 iPhone、iPad 或 iPod touch 使用手冊的「管理 Apple ID 和 iCloud 設定」。
更改一般資料
在 Mac 上,選擇「蘋果」選單
 >「系統偏好設定⋯」,按一下 iCloud,然後按一下「帳户詳細資料」。
>「系統偏好設定⋯」,按一下 iCloud,然後按一下「帳户詳細資料」。按一下「一般」,然後檢視或更改下列項目:
名字和姓氏:輸入與 Apple ID 相關聯的名稱。在使用 iCloud 共享功能時,此名稱有時候也會對其他用户顯示。
Apple ID:識別此 Apple ID 帳户。
相片:按一下你的圖片,或者將影像檔案從 Finder 拖放至圖片上,然後執行下列其中一項操作:
使用 macOS 隨附的圖片:按一下「預設」,然後選擇圖片。
使用你的 Mac 拍照:按一下「相機」;當你準備就緒時,按一下「拍照」。
使用「相片」App 的圖片:按一下「相片」。如要查看特定時間、地點或相簿的相片,按一下相片下方的顯示三角形,然後選擇一組相片。選擇圖片,然後按「下一步」。
放大或縮小:向左或向右拖移滑桿。
移動圖片:在圓圈內隨處拖移圖片。
更改通訊錄
在 Mac 上,選擇「蘋果」選單
 >「系統偏好設定⋯」,按一下 iCloud,然後按一下「帳户詳細資料」。
>「系統偏好設定⋯」,按一下 iCloud,然後按一下「帳户詳細資料」。按一下「通訊錄」,然後檢視或更改下列項目:
電郵地址:加入或移除與 Apple ID 連結的電郵地址和電話號碼。朋友和家人可使用這些來與你分享備忘錄和文件,並使用 iMessage、FaceTime 和其他管道與你聯繫。
主要地址:更改 Apple ID 的寄件地址。
生日:如果生日不正確,請更改生日。它用於如果你忘記密碼或需要重設時,幫助你驗證你的身份。
附註:你可以更改你的生日一次,而且在更改之後你有 24 小時的時間來修正任何錯誤。
13 歲以下的兒童(年齡因國家或地區而異)無法更改其生日資料。
訂閱項目:選擇你要讓 Apple 傳送哪種資料到你的電郵地址。
更改安全性資料
在 Mac 上,選擇「蘋果」選單
 >「系統偏好設定⋯」,按一下 iCloud,然後按一下「帳户詳細資料」。
>「系統偏好設定⋯」,按一下 iCloud,然後按一下「帳户詳細資料」。按一下「安全性」,然後檢視或更改下列項目:
Apple ID 密碼:你可以更改密碼來保護你儲存在 iCloud 上的資料,並可使用「尋找我的 Mac」來定位或清除你的 Mac。請參閱:製作安全密碼的秘訣。
更改你的 Apple ID 密碼之後,請務必在任何你用來接收 iCloud 電郵的第三方廠商電郵 App 上更新密碼。
安全性問題:如果顯示這個選項,你可以更改幫助 Apple 驗證你身份的安全性問題與答案。如果已開啟雙重認證,則不會顯示此選項。
救援電郵地址:如果顯示這個選項,加入或更改在發生安全性問題時,Apple 可以傳送給你連結來確認身份並讓你重設資料的電郵地址。如果已開啟雙重認證,則不會顯示此選項。
通知電郵地址:如果顯示這個選項,你可以更改郵件地址,Apple 會將所有已經傳送到主要郵件地址(顯示在如上方所述的通訊錄中)。請參閱 Apple 支援文章:關於 Apple ID 電郵地址。
雙重認證:顯示你的 Apple ID 是否已開啟雙重認證。
如已啟用雙重認證且你需要驗證碼來登入另一部裝置或 iCloud.com,請按一下「取得驗證碼」。
如雙重認證已開啟,而你想加入信任的電話號碼,請按一下「加入」按鈕
 ,輸入電話號碼並選取驗證方式,然後按一下「繼續」。
,輸入電話號碼並選取驗證方式,然後按一下「繼續」。在登記雙重認證時,你必須驗證至少一個信任的電話號碼。你也應考慮驗證其他你可取用的電話號碼,例如住家電話,或家人或親密朋友使用的號碼。信任的電話號碼不會自動接收驗證碼。如你暫時無法取用自己的裝置,請按一下或點一下新裝置上的「沒有收到驗證碼?」,然後選擇其中一個信任的電話號碼來接收驗證碼。
如雙重認證已關閉,而你想將其開啟,請按一下「開啟雙重認證」。
你也可以啟用或關閉雙因子認證,並藉由登入你的 Apple ID 帳户頁面來管理你受信任的裝置和電話號碼。
雙步驟驗證:如顯示此資料,而不是雙重認證資料,你的 Apple ID 便已啟用雙步驟驗證。如果你看到訊息要求你更改為雙步驟驗證,請參閱 Apple 支援文章:從雙步驟驗證切換成雙重認證。
管理 iCloud 裝置
在 Mac 上,選擇「蘋果」選單
 >「系統偏好設定⋯」,按一下 iCloud,然後按一下「帳户詳細資料」。
>「系統偏好設定⋯」,按一下 iCloud,然後按一下「帳户詳細資料」。按一下「裝置」,然後檢視或更改下列項目:
查看裝置的相關資料:選擇左側列表中的裝置。必要時,請回答提問的安全性問題。
移除裝置:按一下左側列表中的裝置,然後按一下「從帳户中移除」。
如你遺失 Mac、iOS 裝置或系統為 watchOS 3 的 Apple Watch,你也許可以找到它並提供保護,而不是將其從你的帳户中移除。請參閱:使用「尋找我的 Mac」來找出遺失的 Mac和什麼是「尋找我的 iPhone?」在「iCloud 輔助說明」中。
如你遺失系統為 watchOS 2 的 Apple Watch 且其已開啟「啟用鎖定」,請將其標示為遺失,而不是移除它。這樣一來,便需要有你的 Apple ID 和密碼才能重新啟用和使用你的 Apple Watch。請參閱:「iCloud 輔助說明」中的透過 iCloud.com 的「設定」中管理裝置。
你的 AirPods 將會顯示在「尋找我的 iPhone」中的裝置列表中,但不會顯示在你 Apple ID 帳户頁面、iCloud.com、iPhone、iPad、iPod touch 或 Mac 上的裝置列表中。你可以使用「尋找我的 iPhone」將 AirPods 從帳户中移除。
附註:如你移除設定使用 Apple Pay 的裝置,該裝置的 Apple Pay 便會停用,你的卡也會從該裝置中移除(即使裝置為離線狀態)。請參閱:使用「銀包」與 Apple Pay。
如果你將裝置從帳户中移除,而裝置重新連接互聯網的同時仍登入 iCloud,裝置會重新出現在你的 iCloud 裝置列表中。如你無法在裝置上登出 iCloud,你也許可以遙距清除裝置。請參閱:什麼是「尋找我的 iPhone?」在「iCloud 輔助說明」中。
更改付款方式
在 Mac 上,選擇「蘋果」選單
 >「系統偏好設定⋯」,按一下 iCloud,然後按一下「帳户詳細資料」。
>「系統偏好設定⋯」,按一下 iCloud,然後按一下「帳户詳細資料」。按一下「付款」,然後檢視或更改下列項目:
加入付款方式:只有在你尚未替 Apple ID 設定付款方式時,才會顯示此按鈕。按一下此按鈕以輸入你的信用卡資料和帳單地址。
主要付款方式:按一下「詳細資料」,然後更改你的信用卡資料和寄送地址。
「家人共享」付款方式:識別所有家庭成員針對 iTunes Store、App Store 和 Apple Books 購買項目所共用的信用卡。如要更改,家庭組織者可以使用 iCloud 偏好設定或其 Mac 或 iOS 裝置上的 iTunes。
如果你是家庭組織者且用來登入 iCloud 的 Apple ID 與用於和家人共享購買項目的 Apple ID 相同,便不會顯示「家人共享」付款方式。在此情況下,家庭成員可針對 iTunes Store、App Store 和 Apple Books 購買項目共用你的主要付款方式。
如果你是家庭組織者,而你對 iCloud 和共享的購買項目並非使用相同的 Apple ID 登入,則可以在 iTunes 中更改「家人共享」付款方式。如需有關如何使用其他 Apple ID 的資料,請參閱:與「家人共享」群組中的其他成員共享購買項目。
如需有關使用 iTunes 來更改付款方式的相關資料,請參閱「iTunes 使用手冊」中的設定和管理你的 iTunes Store 帳户。
你也可以登入 Apple ID 帳户頁面來更改你的帳户資料。