Mac 使用手冊

在 Mac 上選擇你的 Apple 帳户圖片
你可以設定相片、Memoji、表情符號或影像作為你的 Apple 帳户圖片。 你的 Apple 帳户圖片也會顯示為你 Mac 上的用户登入圖片和「通訊錄」中「我的卡片」的圖片。
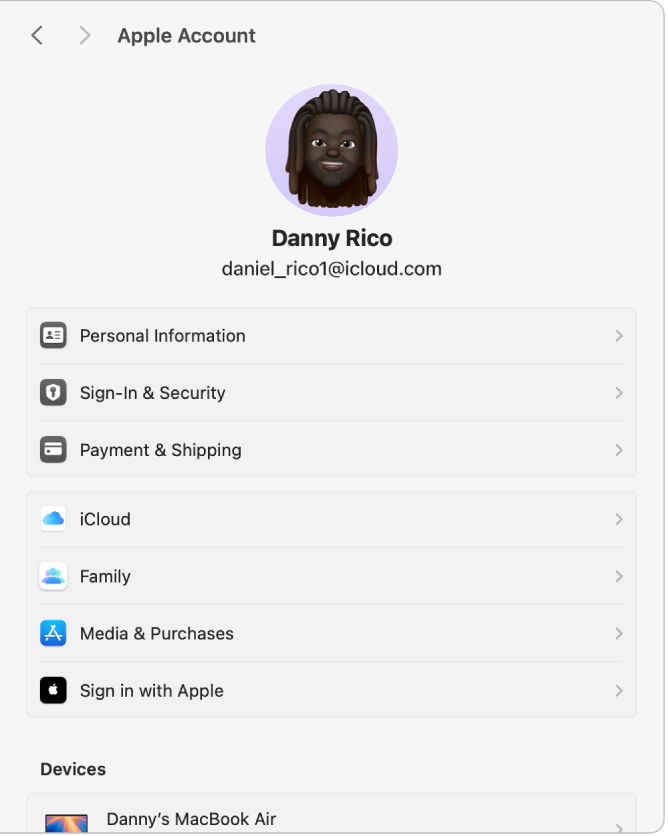
在 Mac 上,選擇「蘋果」選單

如果你看不到你的姓名,按一下「登入」,輸入你的 Apple 帳户電郵地址或電話號碼,然後輸入你的密碼。
按一下你目前的 Apple 帳户圖片。
Apple 帳户圖片選項出現。
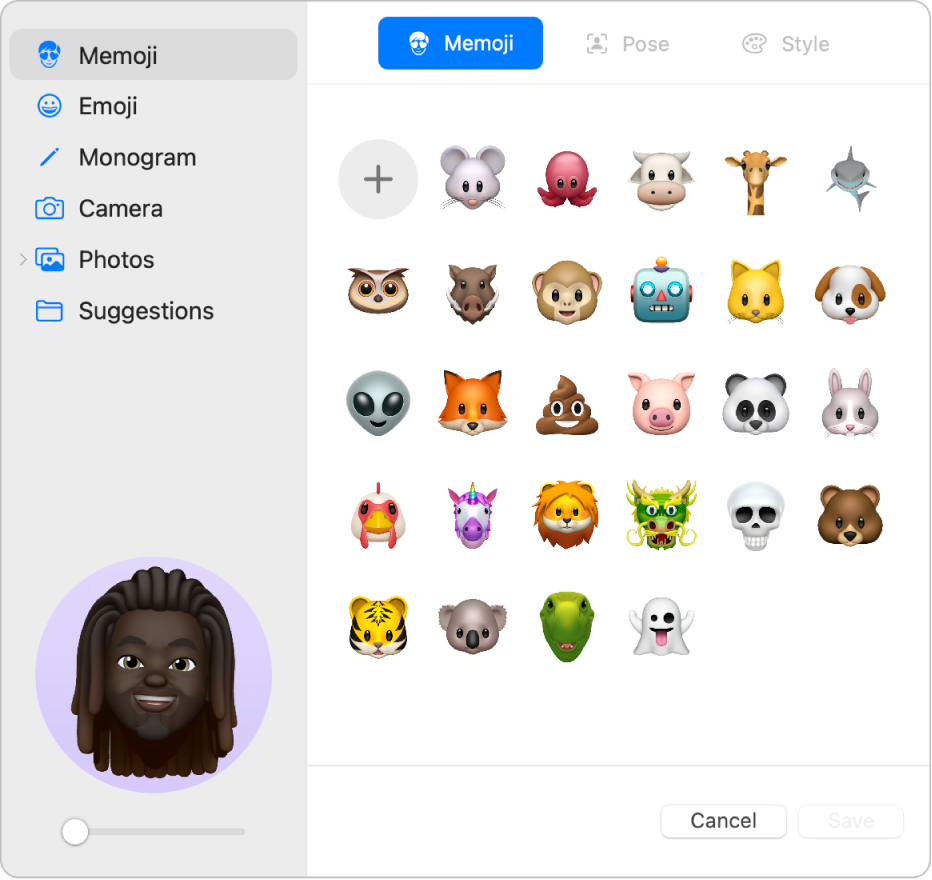
執行下列任何一項操作:
選擇 Memoji: 按一下側邊欄中的 Memoji,然後按一下其中一個顯示的 Memoji 或 Animoji,或按一下
 。 選擇並自訂面部特徵和其他項目(如衣著),然後按一下「完成」。 按一下「姿勢」來選擇你要的 Memoji 或 Animoji 姿勢。 按一下「樣式」來設定背景顏色。
。 選擇並自訂面部特徵和其他項目(如衣著),然後按一下「完成」。 按一下「姿勢」來選擇你要的 Memoji 或 Animoji 姿勢。 按一下「樣式」來設定背景顏色。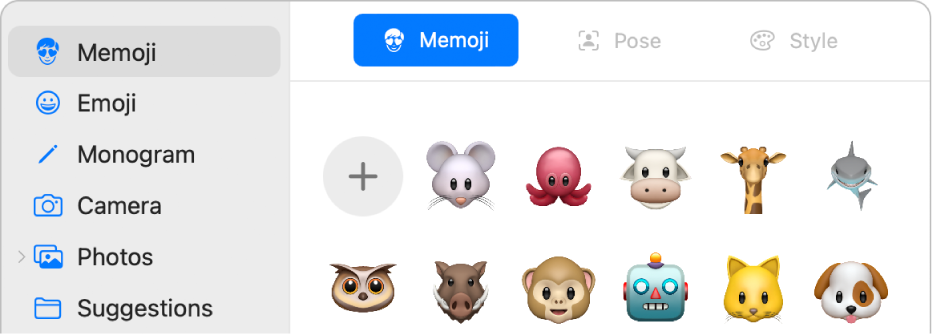
貼士:讓你的用户登入圖片動畫化。 將 Memoji 或 Animoji 設為你的 Apple 帳户圖片,其會在你每次登入用户帳户時動起來。
選擇表情符號: 按一下側邊欄中的「表情符號」,然後按一下其中一個顯示的表情符號,或按一下
 ,然後選擇表情符號。 按一下「樣式」,然後選擇背景顏色。
,然後選擇表情符號。 按一下「樣式」,然後選擇背景顏色。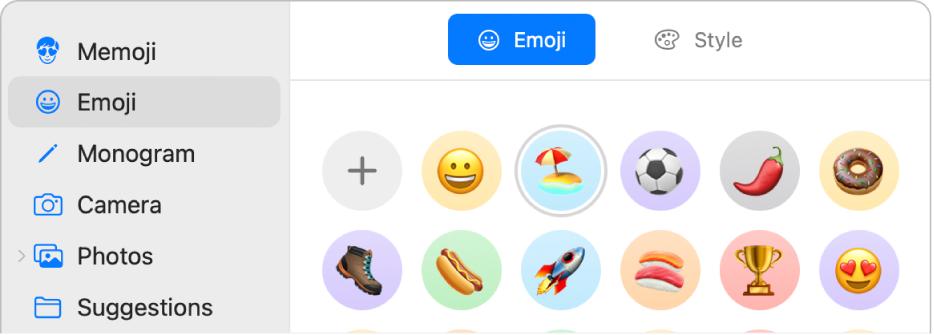
選擇姓名簡稱: 按一下側邊欄中的「姓名簡稱」,選取背景顏色,然後輸入最多首兩個字母。
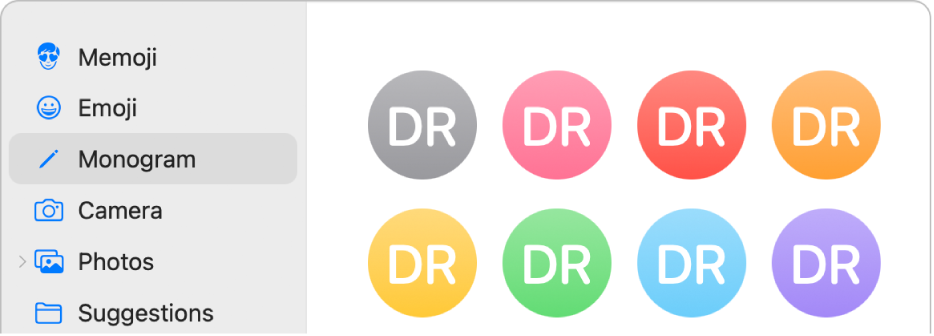
使用你 Mac 上的相機影相: 按一下側邊欄中的「相機」,佈置好拍攝內容,然後按一下「相機」按鈕。 你可以重拍相片,次數不限。
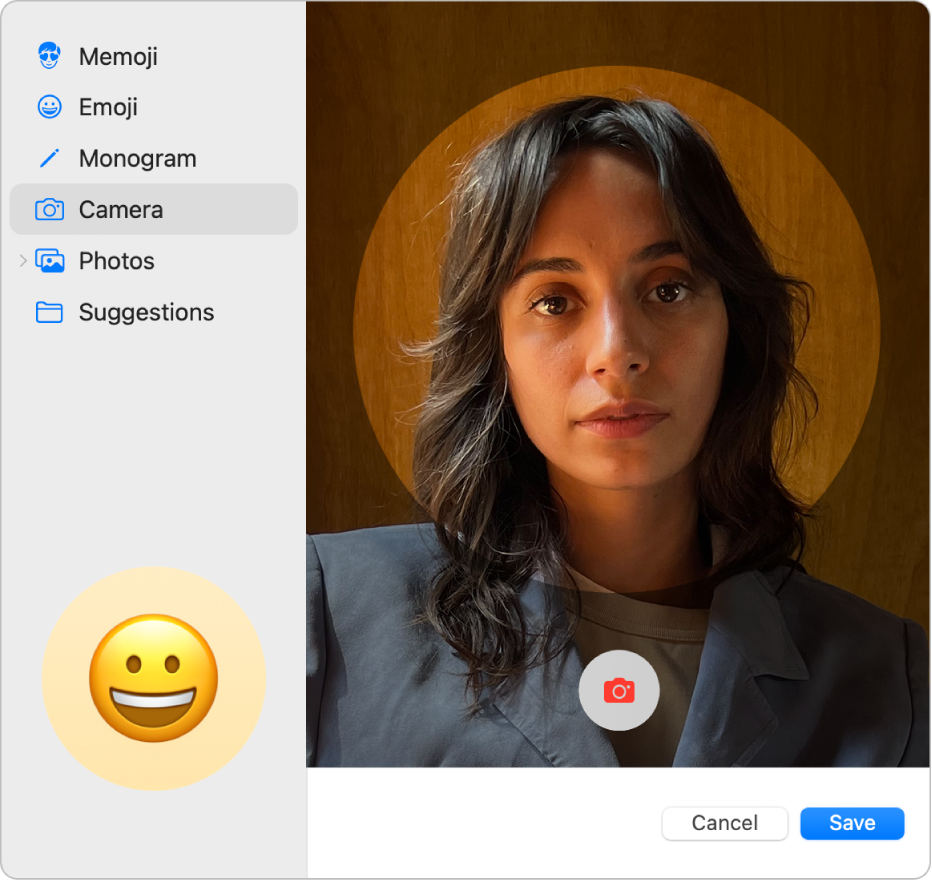
從「相片」圖庫選擇相片: 按一下側邊欄中的「相片」,然後選擇相片。 如要查看指定相簿中的相片,請按一下側邊欄中的「相簿」,然後選擇相片。
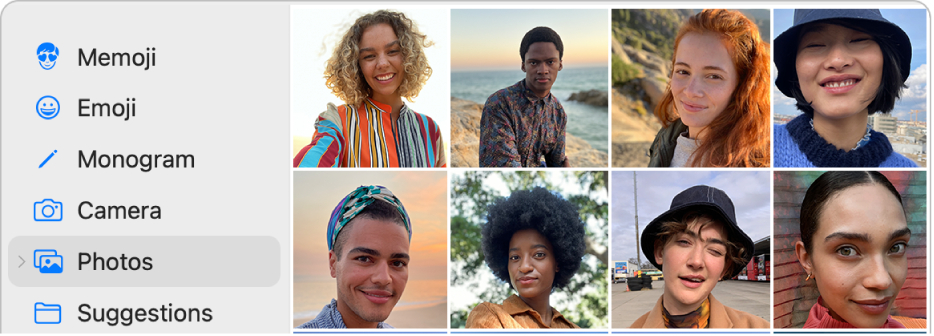
貼士:如要以你桌面上的影像快速取代目前的 Apple 帳户圖片,請將影像從桌面或 Finder 視窗拖移至側邊欄中目前的圖片上方。
選擇建議的影像: 按一下側邊欄中的「建議」,然後選擇圖片。
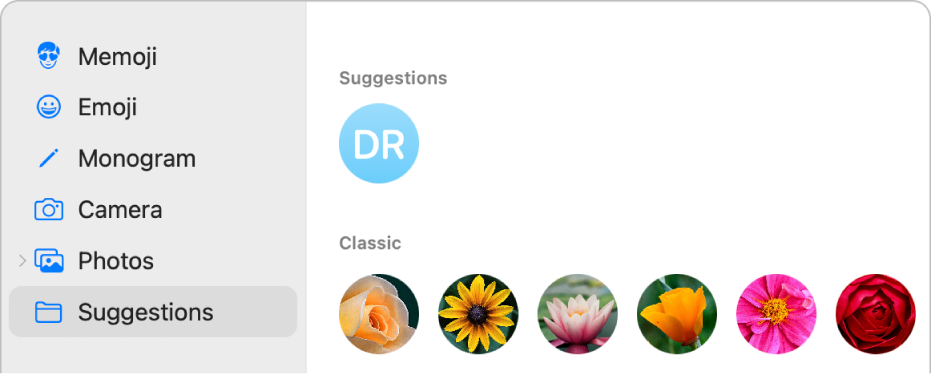
選擇影像後,你可以透過執行以下側邊欄中的項目來調整其外觀:
調整影像位置: 在圓圈內隨處拖移圖片。
放大或縮小: 向左或向右拖移滑桿。
完成時,請按一下「儲存」。
貼士:你可以在傳送的訊息中分享你的 Apple 帳户圖片或其他圖片。 請參閲:在「訊息」中分享你的名稱和相片。
如需在 Apple 帳户網站上更改 Apple 帳户設定的相關資料,請參閲你的 Apple 帳户頁面。
如需使用 iPhone 或 iPad 更改 Apple 帳户設定的相關資料,請參閲:在 iPhone 上登入和管理 Apple 帳户或在 iPad 上登入和管理 Apple 帳户。