修改此控制項目會使頁面自動更新

在 Mac 上的 Finder 中使用「預覽」面板
在 Finder 視窗的「預覽」面板中,會縮小顯示文件內包括的內容或影像外觀,並詳盡列出該檔案的所有後設資料。如要查看文件製作日期、用來拍照的相機類型或鏡頭型號等詳細資料,此面板相當好用。另外也提供「快速動作」按鈕,你可按一下按鈕來直接從 Finder 執行特定作業,無需開啟 App。
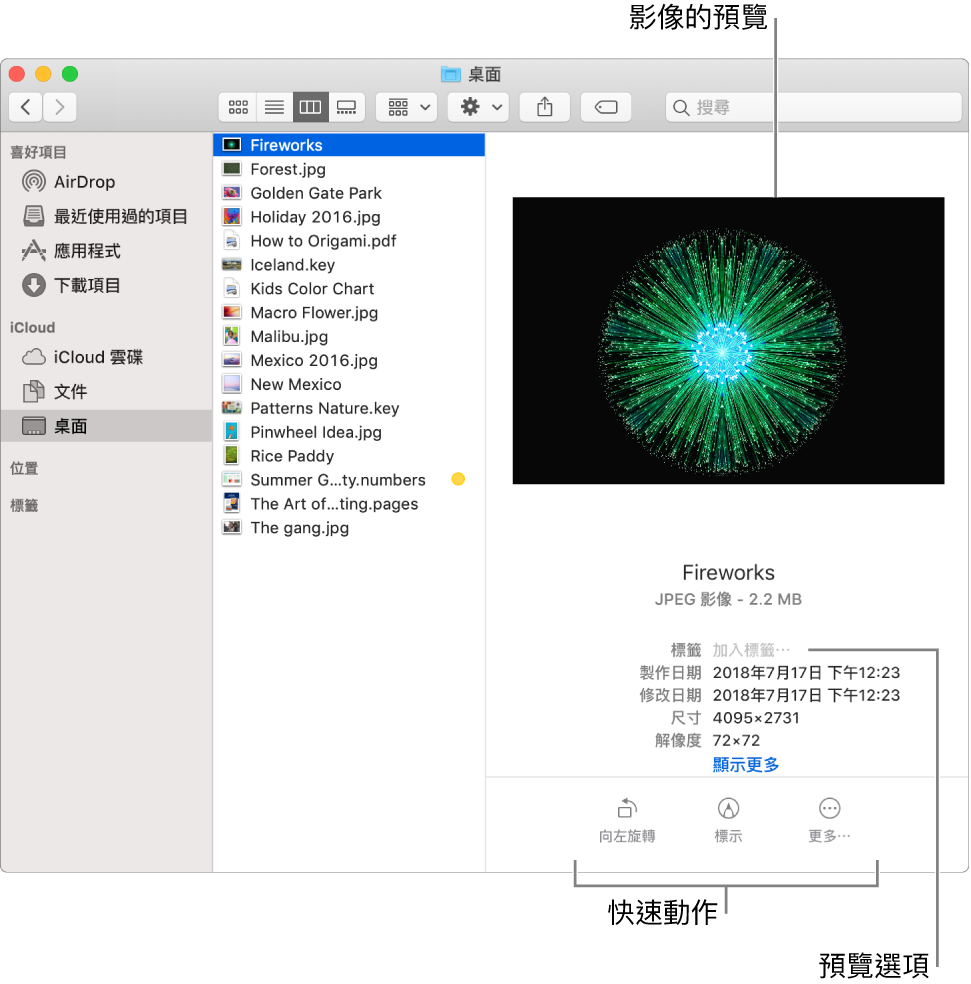
在 Mac 上,按一下 Dock 中的 Finder 圖像
 來開啟 Finder 視窗。
來開啟 Finder 視窗。選取資料夾或檔案。
如果「預覽」面板未顯示在右方,請選擇「檢視」>「顯示預覽」。
選擇「檢視」>「顯示預覽選項」,然後選取你想以何種方式顯示所選檔案的對應選項(可用的選項因檔案類型而異)。
如你想直接從面板中對檔案執行某些作業(例如旋轉影像或製作 PDF),請確認「顯示快速動作」剔取框已選取。請參閱:在 Finder 中執行快速動作。
貼士:拖移檔案和資料夾與預覽詳細資料之間的分隔線,來更改「預覽」面板的大小。將分隔線拖移到最右側來關閉「預覽」面板。