
使用「接續互通」來在 Apple 裝置間作業
透過「接續互通」,你可以一同使用 Mac 和其他 Apple 裝置來以更具智慧的方式操作,以及在裝置間無縫地銜接操作。
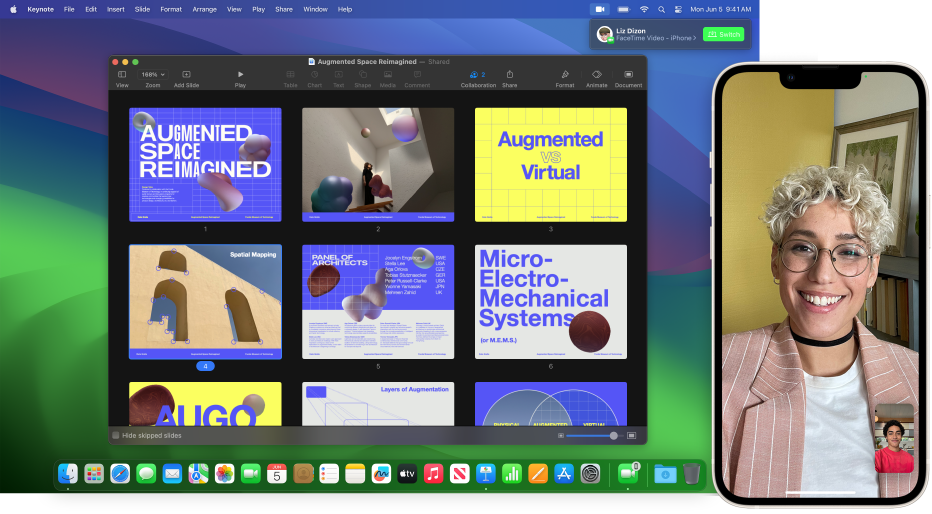
如要使用「接續互通」功能,請在你的所有裝置上使用相同的 Apple ID 登入。此外,裝置必須已開啟 Wi-Fi 和藍牙,並且符合系統需求。請參閲 Apple 支援文章:「接續互通」功能在 Apple 裝置上的系統需求。
AirDrop
AirDrop 讓你可以和你身邊任何人快速共享相片、影片、通訊錄和所有其他項目,全都以無線方式。它讓與 iPad、iPhone、iPod touch 和 Mac 的共享,就像拖移和放下那麼簡單。請參閲:在 Mac 上使用 AirDrop 來傳送檔案到你附近的裝置。
AirPlay 至 Mac
將來自另一部 Apple 裝置的內容在 Mac 的螢幕上分享、播放或展示。請參閲:將 Mac 設定為 AirPlay 接收器。
使用 Apple Watch 來自動解鎖和認可
使用 Apple Watch 解鎖 Mac 或認可來自 Mac 的認證要求,無須輸入密碼。請參閲:使用 Apple Watch 解鎖你的 Mac 並允許要求。
相機接續互通
在 Mac 上將 iPhone 用作網絡攝影機,或者使用你附近的 iPhone 或 iPad 來拍攝或掃描文件,並讓內容立即顯示在 Mac 上。請參閲 Apple 支援文章:相機接續互通:使用 iPhone 作為 Mac 的網絡攝影機。
接續互通標示
在 Mac 上編輯 PDF 文件或影像,並在附近的 iPhone 或 iPad 顯示內容和用「標示」工具(在 iPad 上可使用 Apple Pencil)於內容上書寫或畫圖,並即時在 Mac 上檢視變更。請參閲:標記檔案。
接續互通圖畫
使用附近的 iPhone 或 iPad 畫圖,並讓圖畫即時顯示於 Mac 上。請參閲:在 Mac 上使用「接續互通圖畫」插入圖畫。
接手
在一部裝置上開始文件、電郵或訊息,並在另一部裝置上繼續剛才的進度。「接手」可配搭許多 App 使用,如「郵件」、Safari、「地圖」、「訊息」、「提醒事項」、「日曆」、「通訊錄」、Pages、Numbers 和 Keynote。請參閲:使用「接手」接續上次的進度。
即時熱點
沒有 Wi‑Fi?沒問題。當裝置位於彼此附近時,你的 Mac 可以使用 iPhone 或 iPad 的個人熱點來連接互聯網,無需設定。你的 iPhone 或 iPad 會自動出現在 Mac 上的 Wi-Fi 選單中,將其選取就能開啟熱點。請參閲:使用 iPhone 或 iPad 讓 Mac 連接互聯網。
電話
當你要撥打電話或接聽電話時,不要使用你的 iPhone—改為使用你的 Mac。你可以從 FaceTime、「通訊錄」、Safari、「郵件」、「地圖」、Spotlight、和許多其他 App 來進行通話。有人打電話給你時,即會出現通知。只需要點按通知即可接電話。請參閲:撥打和接聽 FaceTime 電話。
並行
將 iPad 用作第二顯示器時,你可以讓 iPad 顯示與 Mac 相同的 App 和視窗,或顯示不同 App 和視窗來延伸你的工作空間。請參閲:將 iPad 用作 Mac 的第二個顯示器。
SMS 訊息
直接在你的 Mac 上載送和接收 SMS 和 MMS 文字訊息。朋友傳文字訊息給你時,無論對方使用哪種電話,你可以從最接近的裝置來回覆。所有顯示在你的 iPhone 上的訊息也都會顯示在你的 Mac 上。請參閲:設定 iPhone 收取 SMS 簡訊。
通用剪貼板
在一部 Apple 裝置上複製文字、影像、相片和影片,然後在另一部 Apple 裝置上貼上內容。例如,你可以在 Mac 上的 Safari 中複製食譜,然後在手邊的 iPhone 上貼入到「備忘錄」中。請參閲:於 Mac 上操作,在裝置間複製和貼上。
通用控制
當 Mac 在另一部 Mac 或 iPad 附近時,你可以使用單一鍵盤和觸控板,或已連接的滑鼠來在裝置之間進行操作。你甚至可以在它們之間拖移內容,例如你可以在 iPad 上使用 Apple Pencil 繪畫,然後將其拖移至 Mac 來放在 Keynote 簡報。請參閲:使用單一鍵盤和滑鼠來控制 Mac 和 iPad。