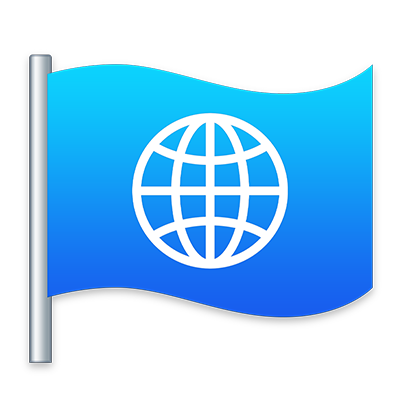
韓文輸入法使用手冊
適用於 macOS Catalina
當你設定 macOS 中提供的韓文輸入方式時,無論你的 Mac 是使用哪一種鍵盤或語言,都可以輸入韓文字。如你電腦的預設語言設為「韓文」,你的預設輸入法就是韓文。
設定韓文輸入方式
在 Mac 上,選擇「蘋果」選單
 >「系統偏好設定」,按一下「鍵盤」,然後按一下「輸入方式」。
>「系統偏好設定」,按一下「鍵盤」,然後按一下「輸入方式」。按一下「加入」按鈕
 ,選擇「韓文」(於左邊),然後選擇以下任何一種輸入方式:
,選擇「韓文」(於左邊),然後選擇以下任何一種輸入方式:2-Set 韓文:母音位於鍵盤的右邊,而子音則位於左邊。這是 macOS 的預設韓文輸入方式。
3-Set 韓文:支援與 Gong Byung-Woo 鍵盤佈局搭配使用的 3-Set 韓文輸入。
390 Sebulshik:按照「3-Set 韓文」的一般規則,並且與英文鍵盤支援相同的特殊字元輸入方式。
GongjinCheong Romaja:按照 GongjinCheong 的標準羅馬字串字法。
HNC Romaja:按照 Haansoft Inc. 的羅馬字串字法。你可以使用與每個韓文字母發音對應的英文字母。例如,M 鍵對應的是韓文的「ㅁ」。
按一下「新增」。
附註:如你的 Mac 配備「觸控欄」,加入「輸入方式」按鈕 ![]() 即可自訂「控制區」。請參閱:使用「觸控欄」。
即可自訂「控制區」。請參閱:使用「觸控欄」。
完成韓文輸入方式設定後,你便可開始輸入韓文字元。
更改韓文輸入方式偏好設定
在 Mac 上,在選單列中按一下「輸入」選單。
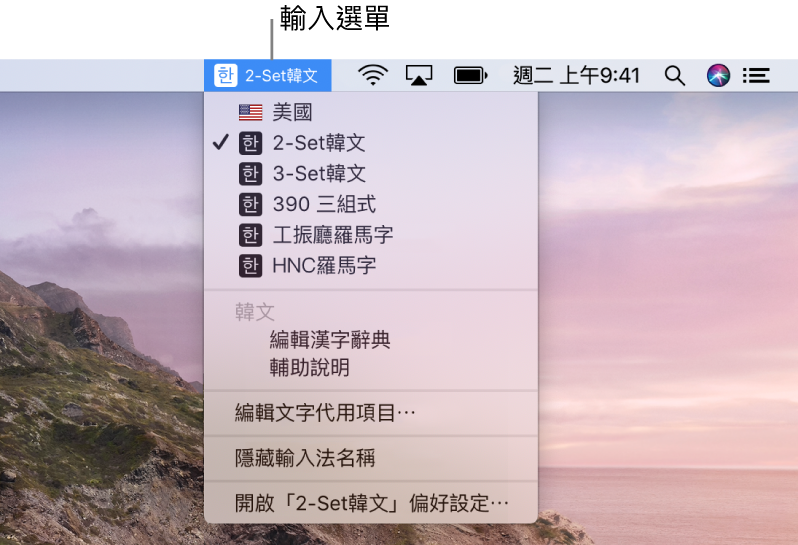
選擇來開啟目前輸入來源的偏好設定(例如,選擇「開啟 2-Set 韓文偏好設定」)。
在偏好設定中,選擇下列任何一項:
字體大小:指定「候選字」視窗中使用的字體大小。(「候選字」視窗會顯示建議的漢字字元及字義和發音。)
輸入格式:選擇是否要將轉換字元顯示為漢字、漢字(韓文)或韓文(漢字)。
刪除方式:如要在編寫音節時按字母刪除文字,請選擇「字素」。如要按音節刪除文字,請選擇「音節」。
如要更改「候選字」視窗中的螢光標示色,請選擇「蘋果」選單 ![]() >「系統偏好設定」,按一下「一般」,然後按一下「螢光標示顏色」彈出式選單並選擇一個顏色。
>「系統偏好設定」,按一下「一般」,然後按一下「螢光標示顏色」彈出式選單並選擇一個顏色。
輸入韓文
在 Mac 上的 App 中,執行下列任何一項操作以選擇其中一個韓文輸入方式。
使用「輸入法」選單:按一下選單列上的「輸入法」選單(看起來像個符號或字元),然後選擇「韓文輸入方式」。
使用大寫鎖定鍵:按下大寫鎖定鍵來切換非拉丁輸入方式(例如中文或韓文)和拉丁輸入方式(例如法文或英文)。
如要使用此方式,請選擇「蘋果」選單
 >「系統偏好設定」,按一下「鍵盤」,然後按一下「輸入方式」,然後選擇「使用大寫鎖定鍵來切換」。
>「系統偏好設定」,按一下「鍵盤」,然後按一下「輸入方式」,然後選擇「使用大寫鎖定鍵來切換」。使用鍵盤快捷鍵:請按下 Option + Control + 空白鍵來選取「輸入法」選單中的下一個輸入方式,或按下 Control + 空白鍵來選取上一個輸入方式。
使用觸控欄:如你的 Mac 配備「觸控欄」,而你自訂功能列以加入「輸入方式」按鈕
 ,請點一下來選取韓文輸入方式。
,請點一下來選取韓文輸入方式。
開始輸入。
附註:如果你在搜尋欄位中輸入「韓文」,結果會顯示可能的符合項目讓你選擇,即使你只輸入一個字元。
你可以使用「模擬鍵盤」來查看與所選韓文輸入方式對應的按鍵。如要查看模擬鍵盤,請按一下「輸入法」選單,然後選擇「顯示模擬鍵盤」。如你看不見選單,請選擇「蘋果」選單 >「系統偏好設定⋯」,按一下「鍵盤」,再按一下「鍵盤」,然後選擇「在選單列上顯示模擬鍵盤和表情符號檢視器」。
如你的 Mac 配備「觸控欄」,它可以顯示你可能想接着使用的單字或片語(稱為輸入建議)可幫助你節省時間。
將韓文轉換為漢字
當你輸入韓文文字時,可以將輸入內容轉換成漢字。
在 Mac 上的 App 中輸入韓文字元。
游標前最長的漢字單字會對應至要轉換的韓文音節。
如要顯示「候選字」視窗,請執行以下其一:
按下 Option + Return。「候選字」視窗顯示建議的漢字字元及字義和發音。
選擇一組音節的文字,然後按下 Option + Return 以只顯示該文字的「候選字」視窗。
在「候選字」視窗中,執行以下其一來選擇漢字(中文)字元:
按兩下該字元。
按下空白鍵或 Return 鍵。如你需要在單字的漢字字元之間移動,請使用方向鍵。
按下字元旁邊顯示之數字的按鍵。
附註:如果「候選字」視窗顯示而你按下 Escape,視窗便會關閉,並會顯示文件的原本狀態。
編輯漢字用户辭典
使用漢字辭典,你可以更有效率地輸入常用的漢字。
在 Mac 上,按一下選單列上的「輸入法」選單(看起來是個符號或字元),然後選擇「編輯漢字字典」。
按一下「加入」,然後在「韓文」和「漢字」欄位中輸入字詞。
按下 Option + Return 來開啟「候選字」視窗,視窗中會顯示建議的漢字字元及字義和發音。
在視窗中,選擇單字,然後按一下「儲存」。
如要移除已加入的字詞,請搜尋並選取該字詞,然後按一下「移除」。