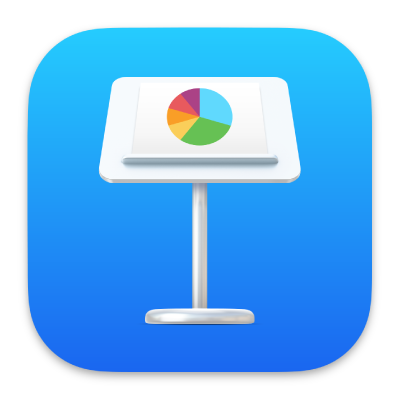
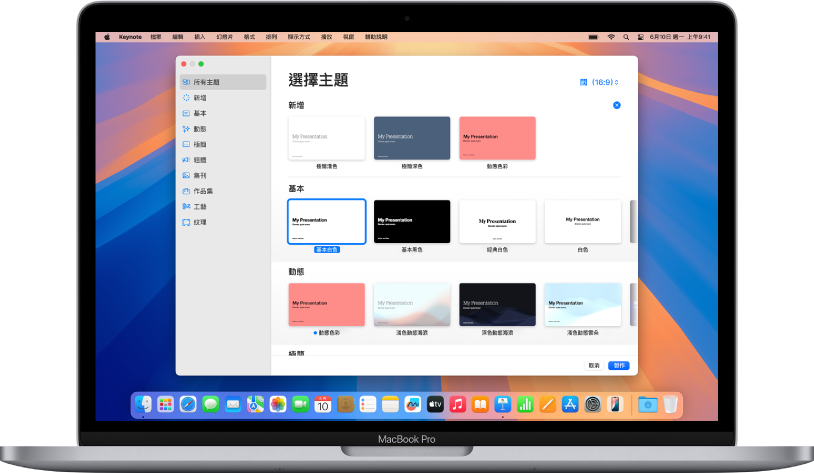
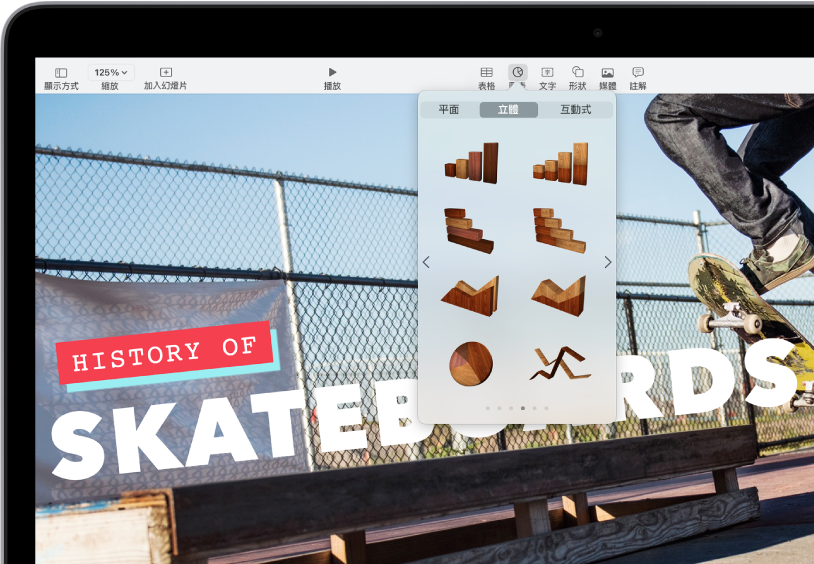
加入文字、相片、圖表和更多項目
加入物件如文字框、表格、圖表、形狀及媒體(圖像、音訊及影像)至任何幻燈片中。你可以設定物件圖層、調整物件大小以及將其連結至網頁或簡報中的其他幻燈片。
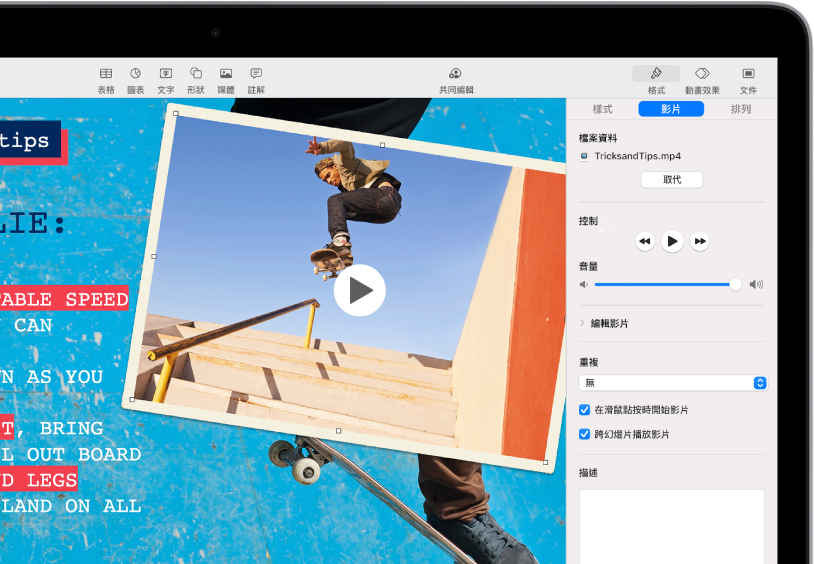
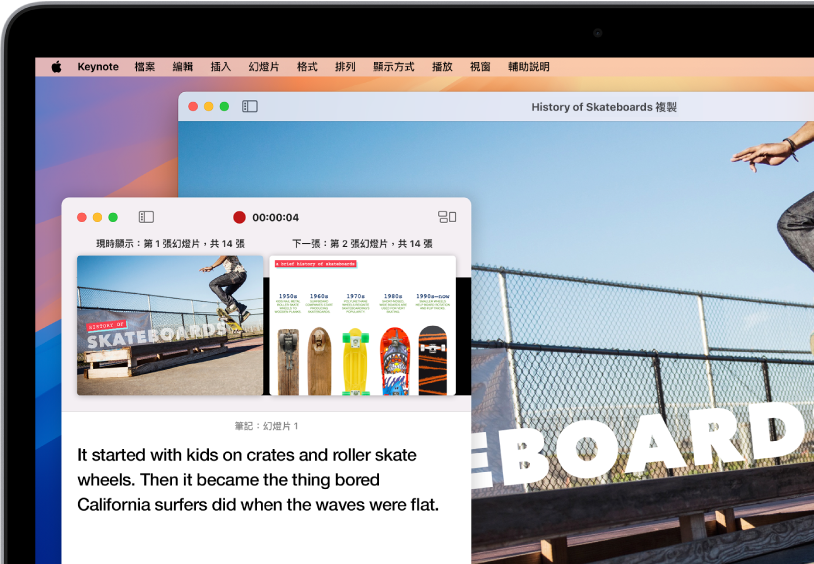
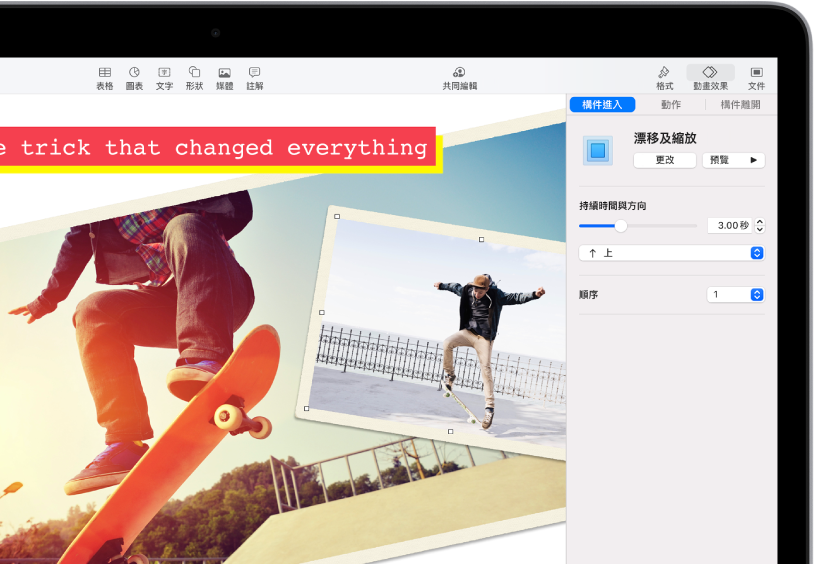
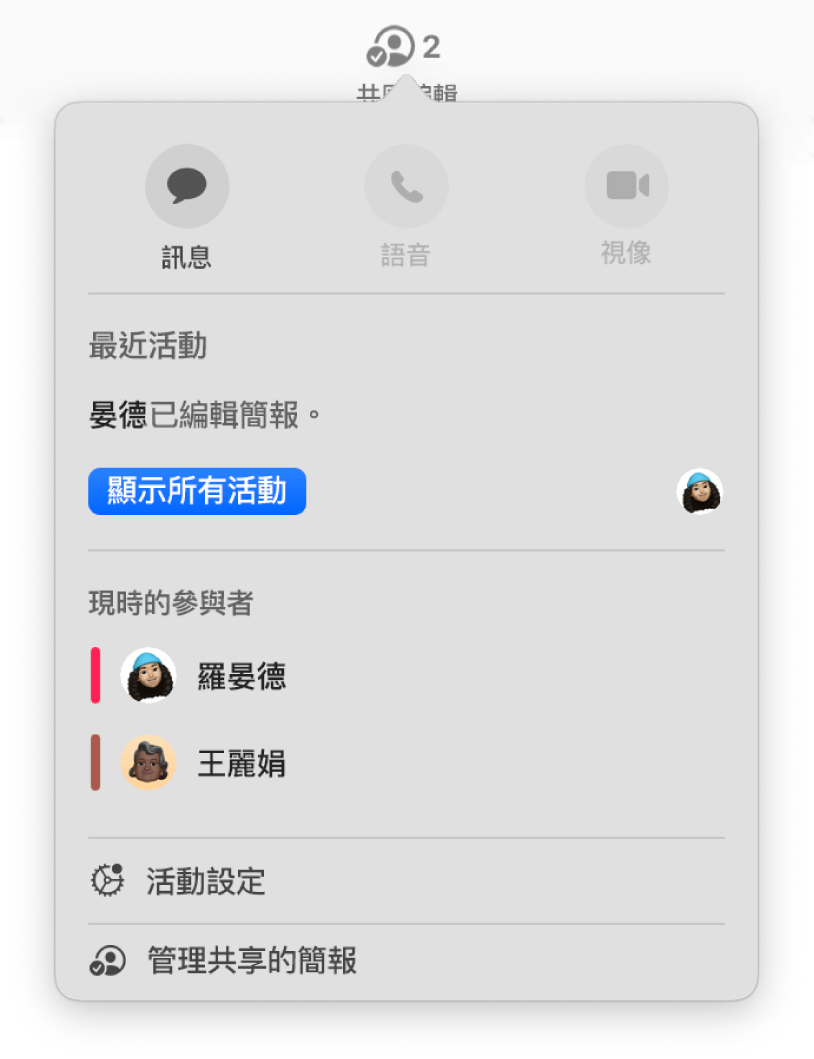
此手冊能助你在 Mac 上開始使用 Keynote 14.3。(如要查看你擁有的 Keynote 版本,請在螢幕最上方的 Keynote 選單上選擇 Keynote >「關於 Keynote」。)如要探索「Keynote 使用手冊」,請按一下頁面最上方的「目錄」,或在搜尋欄位中輸入單字或詞組。
如需更多協助,請瀏覽 Keynote 支援網站。
Mac 版 Keynote 使用手冊
感謝您提供意見。