iPod touch 使用手冊
在 iPod touch 上從「iCloud 雲碟」分享檔案
使用「iCloud 雲碟」,您可以在 iCloud 中儲存檔案,並且在所有裝置上取用檔案。您所做的任何更動都會顯示在已設定「iCloud 雲碟」的所有裝置上。
從「檔案」App ![]() 中的「iCloud 雲碟」,您可以傳送檔案連結來與其他人共享檔案。您不必傳送檔案,他們只要使用您傳送的連結即可取用共享的檔案。
中的「iCloud 雲碟」,您可以傳送檔案連結來與其他人共享檔案。您不必傳送檔案,他們只要使用您傳送的連結即可取用共享的檔案。
【重要事項】如果共享檔案的名稱或內容具機密性,請務必要求收件人不要將連結轉寄給其他人。
若要使用「iCloud 雲碟」,您必須使用 Apple ID 登入 iCloud 並且開啟「iCloud 雲碟」。請參閱:在 iPod touch 上使用「iCloud 雲碟」。
開啟「iCloud 雲碟」
前往「設定」![]() > [您的名稱] > iCloud,然後開啟「iCloud 雲碟」。
> [您的名稱] > iCloud,然後開啟「iCloud 雲碟」。
邀請其他人檢視或編輯檔案
如果您是「iCloud 雲碟」中共享檔案的擁有者,您可以邀請其他人檢視或編輯檔案。
點一下「檔案」
 ,然後點一下「瀏覽」。
,然後點一下「瀏覽」。點一下「位置」。(如果沒有看到「位置」,請再點一下「瀏覽」。)
在「位置」底下,點一下「iCloud 雲碟」。(如果沒有看到「iCloud 雲碟」,請再點一下「瀏覽」。)
找到您想分享的檔案。
如有需要,您可以點一下檔案夾來打開。
按住檔案,點一下「分享」,然後點一下
 。
。若您想要限制檢視或編輯選項,請點一下「共享選項」,選擇取用和權限設定,然後點一下左上角的「加入成員」。
您可以只提供您邀請的人員取用權,或提供給任何擁有連結的人員,以及允許其他人更動檔案或僅限檢視。(若您僅授與您邀請的人取用權,他們需擁有 Apple ID 才能打開檔案。)
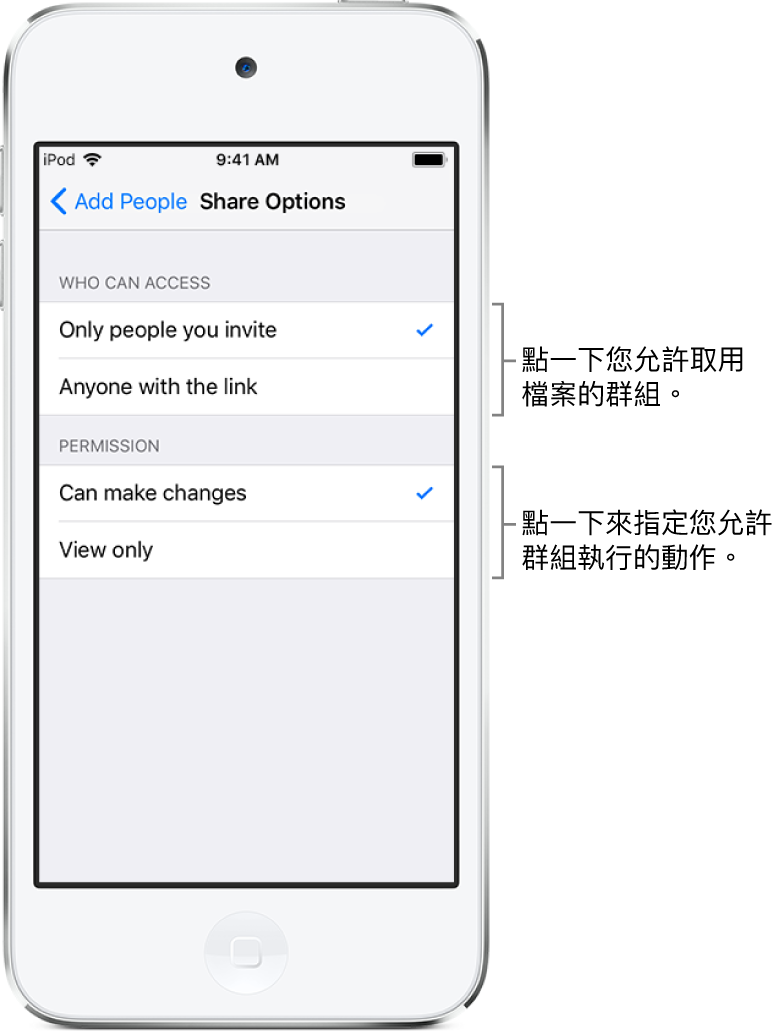
選擇傳送檔案連結的方式(例如「訊息」或「郵件」),輸入任何其他所需資訊,然後傳送或發佈邀請。
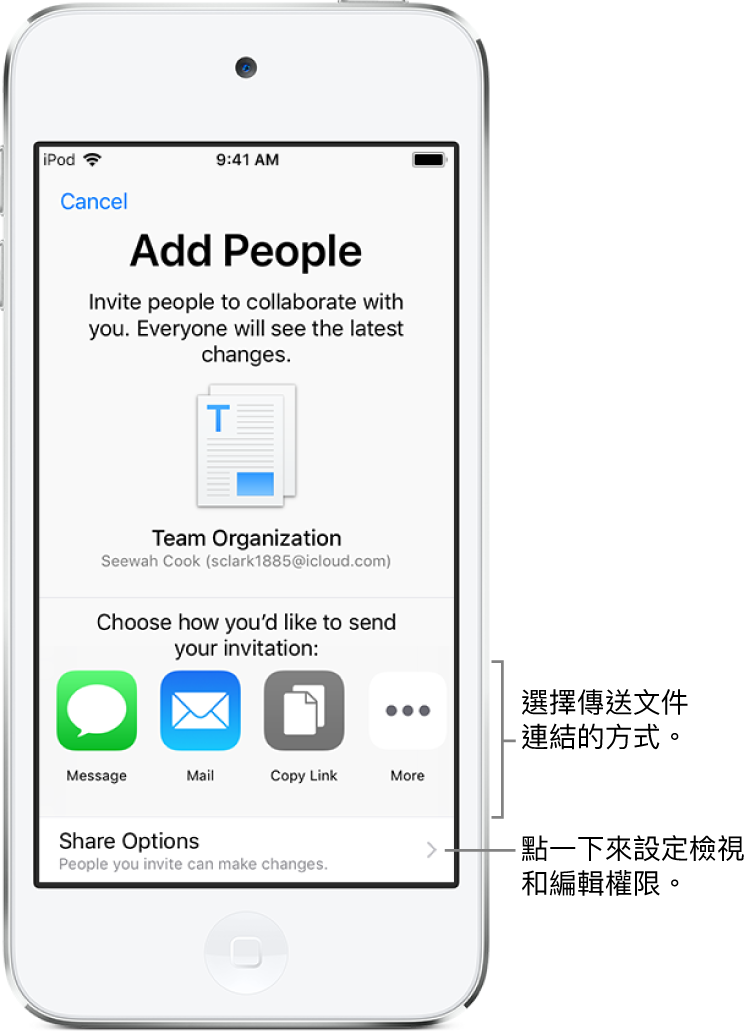
當您允許其他更動檔案時,所有人的更動都會自動更新。視 App 而定,您可能需要重新打開檔案或點一下原始連結來查看最新的更動。
【注意】如果將共享的檔案移到其他檔案夾或位置,其連結就會失效,對方將無法取用該檔案。
停止共享檔案
如果您是「iCloud 雲碟」中共享檔案的擁有者,您可以停止共享該檔案。
按住檔案。
點一下「分享」,然後點一下
 。
。點一下「停止共享」。
當您停止共享時,打開檔案的所有使用者均會收到提示。關閉提示後,系統也會關閉檔案並從成員的「iCloud 雲碟」中將其移除,且檔案連結將會失效。如果您之後再次共享檔案,並將取用權限設為「任何擁有連結的使用者」,原始連結將再次生效。如果您將取用權限設為「只有邀請的人」,原始連結只會對再次受邀共享檔案的成員生效。