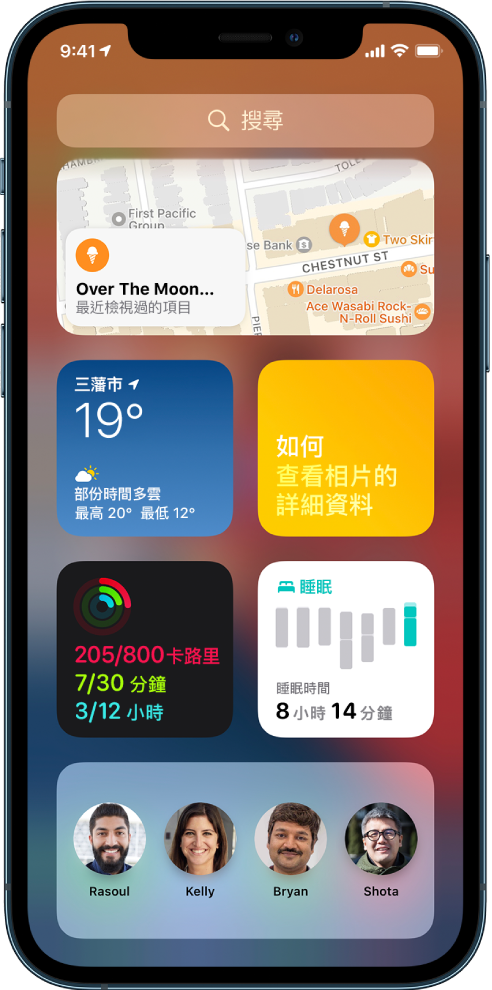iPhone 使用手冊
- 歡迎
-
- 支援的型號
- iPhone 13 mini
- iPhone 13
- iPhone 13 Pro
- iPhone 13 Pro Max
- iPhone 12 mini
- iPhone 12
- iPhone 12 Pro
- iPhone 12 Pro Max
- iPhone 11
- iPhone 11 Pro
- iPhone 11 Pro Max
- iPhone XR
- iPhone XS
- iPhone XS Max
- iPhone X
- iPhone SE(第 3 代)
- iPhone SE(第 2 代)
- iPhone SE(第 1 代)
- iPhone 8
- iPhone 8 Plus
- iPhone 7
- iPhone 7 Plus
- iPhone 6s
- iPhone 6s Plus
- iOS 15 的新功能
- 版權所有
在 iPhone 上使用 Siri、「地圖」和「地圖」小工具來取得路線
你可以多種方式取得「地圖」App ![]() 中的旅行路線。
中的旅行路線。
重要事項:如要取得路線,iPhone 必須已連接互聯網,且必須已開啟「精確位置」。可能需要支付流動數據費用(請參閲:在 iPhone 上檢視或更改流動數據設定)。
使用 Siri 來取得路線
貼士:如要在要求 Siri 或在「地圖」中搜尋時使用「住所」或「公司」,請在「通訊錄」中將你的住所和公司地址加入「我的卡片」。
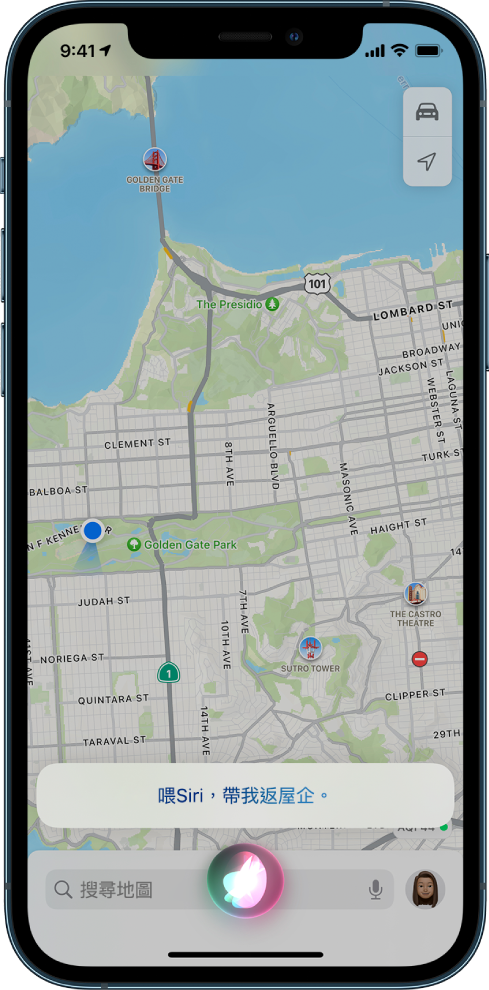
在「地圖」中取得路線
請執行以下其中一項操作:
點一下目的地(例如地圖上的地標或以大頭針標記的地點)。
按住地圖上的任何位置。
點一下搜尋欄位,開始輸入,然後點一下結果。
點一下地點卡上的路線按鈕。
點一下路線按鈕後,你可以選擇不同的交通模式、不同的起點和其他選項。請參閲:在 iPhone 上的「地圖」中選擇其他路線選項。
點一下你要的路線的「前往」。
點一下「前往」後,你可以分享你的預計抵達時間、取得路線概覽、關閉語音導航和進行其他操作,同時跟從駕駛、步行和單車路線。請參閲:在 iPhone 上的「地圖」中在你跟從路線時可以執行的操作。
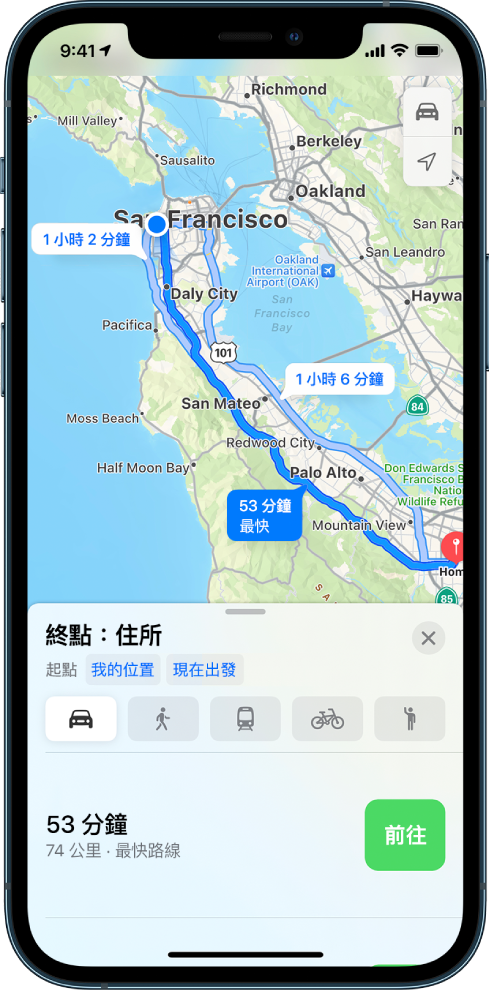
使用「地圖」小工具
選擇你的預設交通模式
「地圖」在提供路線時會預設使用你偏好的交通方式。如要更改你的偏好設定,請執行以下操作:
點一下搜尋卡右上方的相片或姓名首字母,然後點一下「偏好設定」。
如你看不到你的圖片或姓名首字母,請在搜尋欄位旁點一下「取消」,或點一下搜尋欄位然後點一下「取消」。
點一下「駕駛」、「步行」、「公共交通」或「單車」。
視乎你的交通模式,你可能可以分享你的預計抵達時間、尋找中途站和進行其他操作,同時跟從路線。請參閲:在 iPhone 上的「地圖」中在你跟從路線時可以執行的操作。
感謝您提供意見。