iPhone 使用手冊
- 歡迎
-
- 支援的型號
- iPhone 8
- iPhone 8 Plus
- iPhone X
- iPhone XR
- iPhone XS
- iPhone XS Max
- iPhone 11
- iPhone 11 Pro
- iPhone 11 Pro Max
- iPhone SE(第 2 代)
- iPhone 12 mini
- iPhone 12
- iPhone 12 Pro
- iPhone 12 Pro Max
- iPhone 13 mini
- iPhone 13
- iPhone 13 Pro
- iPhone 13 Pro Max
- iPhone SE(第 3 代)
- iPhone 14
- iPhone 14 Plus
- iPhone 14 Pro
- iPhone 14 Pro Max
- iOS 16 的新功能
- 版權
從 iPhone 分享互聯網連線
你可以使用「個人熱點」來從你的 iPhone 將流動網絡互聯網連線與其他裝置分享。當其他裝置沒有來自 Wi-Fi 網絡的互聯網連線時,「個人熱點」就相當實用。
附註:部份電訊商無法使用「個人熱點」。這些服務可能需要額外收費。可同時加入你「個人熱點」之裝置數目視你的電訊商和 iPhone 型號而定。詳情請聯絡你的電訊商。
在 iPhone 上設定「個人熱點」
前往「設定」![]() >「流動網絡」,點一下「設定個人熱點」,然後按照螢幕上的指示操作。
>「流動網絡」,點一下「設定個人熱點」,然後按照螢幕上的指示操作。
附註:如你看不到「設定個人熱點」選項,且已在「設定」>「流動網絡」中開啟「流動數據」,請與你的電訊商聯絡有關將「個人熱點」加至你的數據計劃的事宜。
你可以更改以下設定:
更改你「個人熱點」的 Wi-Fi 密碼:前往「設定」>「個人熱點」>「Wi-Fi 密碼」。
關閉「個人熱點」並中斷裝置連接:前往「設定」>「個人熱點」,然後關閉「允許其他人加入」。
如你已設定 iPhone 以使用兩張 SIM 卡,「個人熱點」會使用你為流動數據選擇的號碼。(請參閲:設定雙 SIM 卡。)
將 Mac 或 PC 連接到你的「個人熱點」
你可以使用Wi-Fi、USB 連接線或藍牙來將 Mac 或 PC 連接到你的「個人熱點」。請執行以下其中一項操作:
從 Mac 使用 Wi-Fi 連接:在 Mac 上,按一下選單列中的 Wi-Fi 狀態選單
 ,然後從可用網絡列表中選擇你的 iPhone。
,然後從可用網絡列表中選擇你的 iPhone。如收到輸入密碼的要求,請輸入在你 iPhone 上的「設定」>「個人熱點」中顯示之密碼。
只要 Mac 與你的「個人熱點」保持連接,選單列中的 Wi-Fi 狀態圖像
 會變成「個人熱點」圖像
會變成「個人熱點」圖像 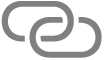 。
。附註:當你已在 Mac 和 iPhone 上使用相同的 Apple ID 登入,且 iPhone 已開啟藍牙和 Wi-Fi,而 Mac 上也開啟了藍牙和 Wi-Fi,你就可以將裝置連接「個人熱點」而無需輸入密碼。
從 PC 使用 Wi-Fi 連接:在 PC 上的 Wi-Fi 設定中,選擇你的 iPhone,然後輸入你的 iPhone 上的「設定」>「個人熱點」中顯示的密碼。
使用 USB:使用連接線將 iPhone 連接電腦。如你收到「信任這部電腦?」的提示,點一下「信任」。在電腦上網絡的偏好設定中選擇 iPhone,然後進行網絡設定。
使用藍牙:如要確保你的 iPhone 可被偵測,請前往「設定」
 >「藍牙」,並保持顯示該畫面。在 Mac 上,使用藍牙來連接 Mac 和 iPad。在你的 iPhone 上,點一下 Mac 的名稱,然後按照 Mac 螢幕上的指示操作。
>「藍牙」,並保持顯示該畫面。在 Mac 上,使用藍牙來連接 Mac 和 iPad。在你的 iPhone 上,點一下 Mac 的名稱,然後按照 Mac 螢幕上的指示操作。在 PC 上,依照製造商的指示來設定藍牙網絡連線。
將 iPad、iPod touch 或另一部 iPhone 連接到你的「個人熱點」
在其他裝置上,前往「設定」![]() > Wi-Fi,然後從可用網絡列表中選擇你的 iPhone。
> Wi-Fi,然後從可用網絡列表中選擇你的 iPhone。
如在其他裝置上收到輸入密碼的要求,請輸入在你 iPhone 上的「設定」>「個人熱點」中顯示之密碼。
附註:當你已在每部裝置上使用相同的 Apple ID 登入,且在兩部裝置上都開啟了藍牙和 Wi-Fi,你可以將裝置連接而無需輸入密碼。
連接裝置之後,你 iPhone 螢幕的頂部會顯示藍色橫條。「個人熱點」圖像 ![]() 會在已連接裝置的狀態列中顯示。
會在已連接裝置的狀態列中顯示。
使用「家人共享」,你可以在任何家庭成員的要求允許後,或者自動與他們分享你的「個人熱點」。請參閲:在 iPhone 上設定「家人共享」。
當你從 iPhone 上分享「個人熱點」,其會使用流動數據網絡來進行互聯網連線。如要監察你的流動數據網絡用量,請前往「設定」>「流動網絡」。請參閲:在 iPhone 上檢視或更改流動數據設定。
如你需要更多使用「個人熱點」的協助,請參閲 Apple 支援文章:如果個人熱點無法正常運作。