iPhone 使用手冊
- 歡迎
-
- 支援的型號
- iPhone 8
- iPhone 8 Plus
- iPhone X
- iPhone XR
- iPhone XS
- iPhone XS Max
- iPhone 11
- iPhone 11 Pro
- iPhone 11 Pro Max
- iPhone SE(第 2 代)
- iPhone 12 mini
- iPhone 12
- iPhone 12 Pro
- iPhone 12 Pro Max
- iPhone 13 mini
- iPhone 13
- iPhone 13 Pro
- iPhone 13 Pro Max
- iPhone SE(第 3 代)
- iPhone 14
- iPhone 14 Plus
- iPhone 14 Pro
- iPhone 14 Pro Max
- iOS 16 的新功能
- 版權
在 iPhone 上的「郵件」中傳送電郵
在「郵件」App ![]() 中,你可以從你的任何一個電郵帳户編寫、傳送和編排電郵。
中,你可以從你的任何一個電郵帳户編寫、傳送和編排電郵。
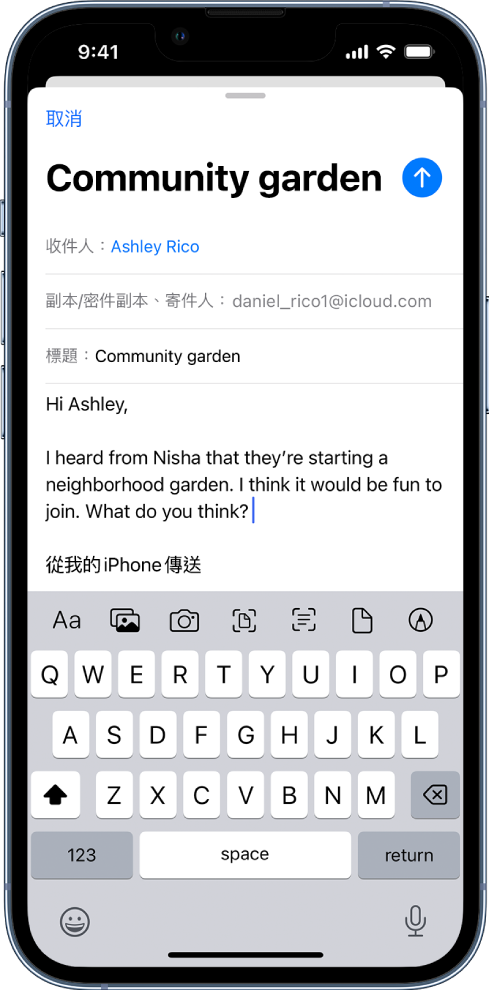
編寫電郵訊息
點一下
 。
。在電郵中點一下,然後輸入你的訊息。
如要變更格式,請點一下在鍵盤上方的
 ,然後點一下
,然後點一下  。
。你可以更改字體樣式和文字顏色、使用粗體或斜體樣式、加入項目符號或編號列表等。
點一下
 來傳送電郵。
來傳送電郵。
加入收件人
點一下「收件人」欄位,然後輸入收件人姓名。
在你輸入時,「郵件」會自動從「通訊錄」中建議聯絡人,如果聯絡人有多個電郵地址,亦會顯示這些的電郵地址。
你也可以點一下
 來開啟「通訊錄」並從那裏加入收件人。
來開啟「通訊錄」並從那裏加入收件人。如你想將副本傳送給其他人,請點一下「副本/密件副本」欄位,然後執行以下任何操作:
點一下「副本」欄位,然後輸入你要傳送副本的對象姓名。
點一下「密件副本」欄位,然後輸入你不想讓其他收件人看到的對象姓名。
貼士:輸入收件人後,你可以在地址欄位中重新排列他們的名稱,或將名稱在地址欄位之間拖移,例如,如你不想顯示收件人的名稱,則可將名稱拖到「密件副本」欄位。
使用「相機」截取電郵地址
你可以使用 iPhone 上的「郵件」App 來使用「原況文字」掃描列印在卡片、海報等的電郵地址。此功能允許你快速開始電郵,無需手動輸入地址。
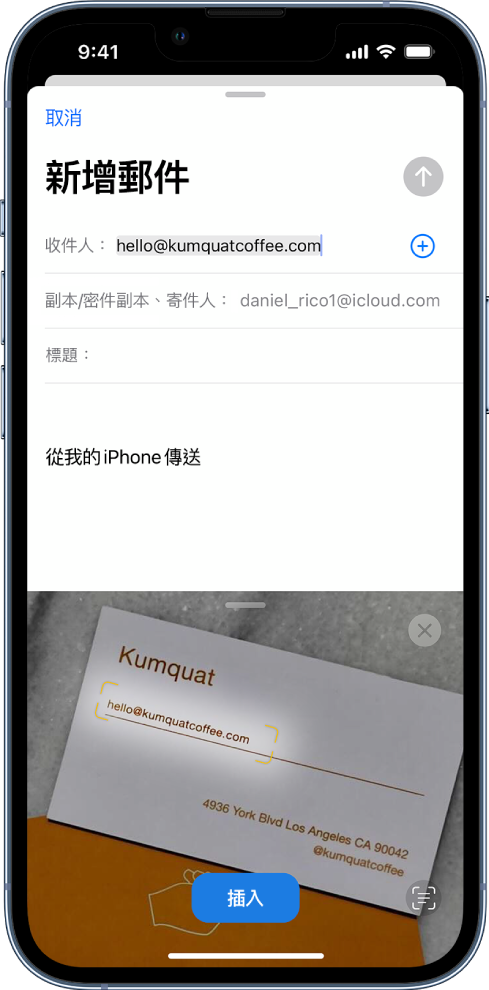
點一下「收件人」欄位,然後點一下「掃描電郵地址」
 。
。調整 iPhone 的位置,讓電郵地址在相機取景框中顯示。
在偵測到的文字周圍出現黃色框後,點一下「插入」。
貼士:你也可以從相片截取電郵地址。請參閲:使用「原況文字」與相片或影片中的內容互動。
使用「稍後傳送」編排電郵
按住 ![]() ,然後選擇你要傳送電郵的時間。
,然後選擇你要傳送電郵的時間。
如要查看更多選項,請點一下「稍後傳送」。
自動寄送副本給自己
前往「設定」![]() >「郵件」,然後開啟「給自己寄送密件副本」(位於「編寫郵件」下方)。
>「郵件」,然後開啟「給自己寄送密件副本」(位於「編寫郵件」下方)。
使用另一個帳户來傳送電郵
如你有多個電郵帳户,便可以指定用於傳送電郵的帳户。
在你的電郵草稿中,點一下「副本/密件副本」、「寄件人」欄位。
點一下「寄件人」欄位,然後選擇帳户。