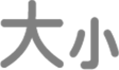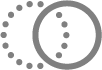iPhone 使用手冊
- 歡迎
-
-
- 與 iOS 18 相容的 iPhone 型號
- iPhone XR
- iPhone XS
- iPhone XS Max
- iPhone 11
- iPhone 11 Pro
- iPhone 11 Pro Max
- iPhone SE(第 2 代)
- iPhone 12 mini
- iPhone 12
- iPhone 12 Pro
- iPhone 12 Pro Max
- iPhone 13 mini
- iPhone 13
- iPhone 13 Pro
- iPhone 13 Pro Max
- iPhone SE(第 3 代)
- iPhone 14
- iPhone 14 Plus
- iPhone 14 Pro
- iPhone 14 Pro Max
- iPhone 15
- iPhone 15 Plus
- iPhone 15 Pro
- iPhone 15 Pro Max
- iPhone 16
- iPhone 16 Plus
- iPhone 16 Pro
- iPhone 16 Pro Max
- 設定基本項目
- 按個人風格自訂 iPhone
- 拍攝絕佳的相片和影片
- 與朋友和家人保持聯絡
- 與家人共享功能
- 使用 iPhone 處理日常大小事
- 「Apple 支援」提供的專家建議
-
- iOS 18 的新功能
-
- 指南針
-
- 開始使用 FaceTime
- 製作 FaceTime 連結
- 拍攝「原況相片」
- 將語音通話錄音和轉寫
- 在 FaceTime 通話中開啟「即時字幕」
- 在通話中使用其他 App
- 撥打「群組 FaceTime」通話
- 以格狀檢視參與者
- 使用「同播同享」一同觀看、聆聽和玩遊戲
- 在 FaceTime 通話中共享螢幕
- 在 FaceTime 通話中要求或提供遙距控制權限
- 在 FaceTime 中共同編輯文件
- 使用視像會議功能
- 將 FaceTime 通話接手到另一部 Apple 裝置
- 更改 FaceTime 視像設定
- 更改 FaceTime 語音設定
- 改變你的容貌
- 離開通話或切換至「訊息」
- 將來自未知來電者的 FaceTime 通話封鎖和靜音
- 報吿垃圾來電
- 捷徑
- 貼士
-
- 開始使用 Apple Intelligence
- 使用「書寫工具」
- 在「郵件」中使用 Apple Intelligence
- 在「訊息」中使用 Apple Intelligence
- 配合 Siri 使用 Apple Intelligence
- 取得網頁摘要
- 取得電話通話或錄音的摘要
- 使用「影像樂園」製作原創影像
- 配合 Apple Intelligence 製作 Genmoji
- 配合 Apple Intelligence 使用「影像魔術棒」
- 在「相片」中使用 Apple Intelligence
- 配合「相機控制」使用視覺智能
- 將通知撮要並減少打擾
- 配合 Apple Intelligence 使用 ChatGPT
- Apple Intelligence 與私隱
- 在「螢幕使用時間」中封鎖 Apple Intelligence 功能取用權限
-
- 開始使用輔助使用功能
- 在設定期間使用輔助使用功能
- 變更 Siri 輔助使用設定
- 快速開啟或關閉輔助使用功能
- 版權
iPhone 上的視覺輔助使用功能
透過 iPhone 上內置的視覺輔助使用功能,你可以更輕鬆地查看螢幕上的內容,或者聆聽系統朗讀出螢幕上的內容。你甚至可將 iPhone 用作放大鏡,並且在你看不到的情況下拿起 iPhone 以聽取身邊事物描述。
如要探索視覺輔助使用功能,請前往「設定」![]() >「輔助使用」。視覺功能位於最上方。
>「輔助使用」。視覺功能位於最上方。
聆聽螢幕上的內容
透過「旁白」控制 iPhone 讓內置的螢幕閲讀器朗讀螢幕上的內容。透過手勢,或者已連接的鍵盤或點字顯示器來導覽 iPhone。 | 朗讀螢幕上的文字 即使「旁白」已關閉,讓 iPhone 朗讀螢幕上的所有文字、你正在輸入的內容等等。 |
聆聽影片描述 如可用,取得電影、電視節目和其他媒體中的視覺內容之口述影像。 |
取得有關你周圍環境的資料
指向文字並聆聽系統讀出 讓 iPhone 讀出家庭電器、自動櫃員機等等位置上的文字。 | 聆聽四周環境 拿起 iPhone 並聆聽關於相機指向的項目的資料,包括人物、門户或偵測到的文字。 |
仔細查看 將 iPhone 用作放大鏡來放大你身邊的物品。 |
放大文字和其他螢幕上的內容
放大 放大你正在檢視的內容:放大整個螢幕或內容的一部份。 | 放大和加粗文字 調整所有 iPhone App 和系統功能的文字字體大小。 |
在你輸入時放大文字 以獨立視窗顯示你正在輸入的內容之放大版本。 |
如你配搭滑鼠或觸控板使用 iPhone,你也可以在懸浮在文字上方時查看文字的放大版本或讓指標更易被看見。
更輕鬆地檢視螢幕上的內容
減少螢幕上的動態效果 暫停動態影像,並減慢用户介面元件的動態。或者在你檢視的媒體燈光頻閃或閃爍時將螢幕調暗。 | 在車上更輕鬆地使用 iPhone 在螢幕邊緣顯示動態圓點,其可能有助於降輕動暈症。 |
使用「深色模式」 如你偏好在深色背景上使用淺色文字,請為 iPhone 用户介面選擇深色配色。 | 調整顯示器的顏色 透過反轉顏色、套用顏色濾鏡等等來方便區分螢幕上的內容。 |
貼士:透過按一下按鈕或從「控制中心」控制你的首選輔助使用功能和設定。請參閲:透過「輔助使用快捷鍵」快速開啟功能。