iPhone 使用手冊
- 歡迎
-
- 支援的型號
- iPhone 8
- iPhone 8 Plus
- iPhone X
- iPhone XR
- iPhone XS
- iPhone XS Max
- iPhone 11
- iPhone 11 Pro
- iPhone 11 Pro Max
- iPhone SE(第 2 代)
- iPhone 12 mini
- iPhone 12
- iPhone 12 Pro
- iPhone 12 Pro Max
- iPhone 13 mini
- iPhone 13
- iPhone 13 Pro
- iPhone 13 Pro Max
- iPhone SE(第 3 代)
- iPhone 14
- iPhone 14 Plus
- iPhone 14 Pro
- iPhone 14 Pro Max
- iOS 16 的新功能
- 版權
在 iPhone 上的「相片」中尋找和識別人物
「相片」App ![]() 可識別相片中的面孔,並將其分類到「人物」相簿中。為面孔加入姓名後,便可以人物的姓名來搜尋相片。
可識別相片中的面孔,並將其分類到「人物」相簿中。為面孔加入姓名後,便可以人物的姓名來搜尋相片。
命名相片中的人物
當你識別出相片中的人物時,其會被自動加至你的「人物」相簿,並在你的圖庫中的其他相片被識別出來。
開啟人物的相片,然後點一下
 或向上掃來查看相片詳細資料。在相片中識別到的人物會在相片左下角顯示。未命名的人物之相片旁會顯示問號。
或向上掃來查看相片詳細資料。在相片中識別到的人物會在相片左下角顯示。未命名的人物之相片旁會顯示問號。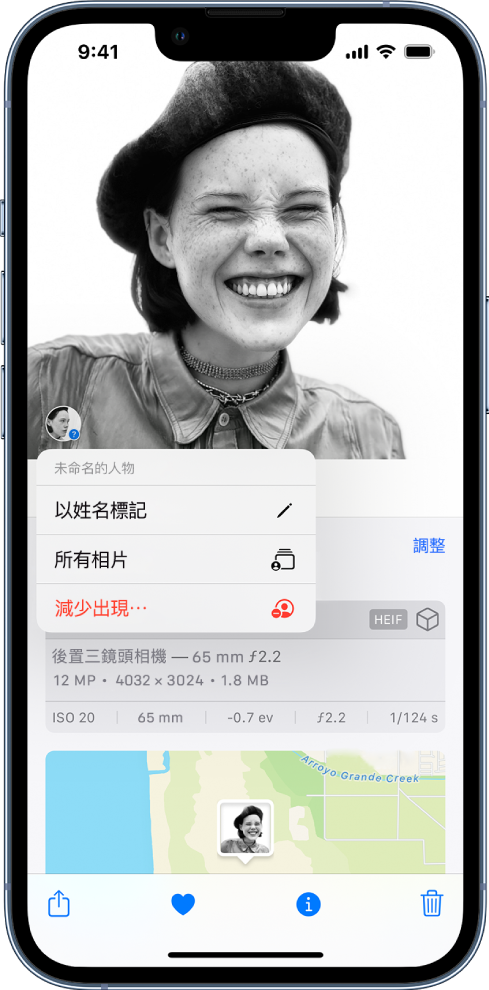
在相片旁邊有問號的人物上,點一下人物的面孔來識別他們,然後點一下「以姓名標記」。
輸入人物名稱,點一下「下一步」,然後點一下「完成」。
替「人物」相簿中的人物命名
點一下「人物」相簿,然後點一下你要加入其姓名的人物面孔
點一下螢幕最上方的「新增名稱」,然後輸入此人的名稱。
點一下「下一個」。
如果在「人物」相簿中有面孔被辨識為兩個人或更多人,請點一下「選擇」,點一下該人物的每張相片,然後點一下「合併」。
點一下「完成」。
尋找特定人物的相片
如要尋找特定人物的相片,請執行以下其中一項操作:
點一下「相簿」,點一下「人物」相簿,然後點一下人物的面孔來查看所有包括該人物的相片。
點一下「搜尋」,然後在搜尋欄位中輸入人物名稱。
設定人物的主要相片
點一下「人物」相簿,然後點一下人物面孔。
點一下「選擇」,然後點一下「顯示面孔」。
選擇你想設為主要相片的相片。
點一下
 ,然後點一下「設為主要相片」。
,然後點一下「設為主要相片」。
將人物加入喜好項目
將你最常與其互動的人物標記為喜好項目,讓你可以更輕鬆找到他們。
點一下「人物」相簿。
點一下人物相片旁的
 。
。如要一次過將多個人物加入喜好項目,請點一下「選擇」,點一下各個你要加入喜好項目的人物,然後點一下螢幕底部的「加入喜好項目」。
修正辨識錯誤
點一下「人物」相簿,然後點一下人物面孔。
點一下「選擇」,然後點一下「顯示面孔」。
點一下辨識錯誤的面孔,點一下
 ,然後點一下「這不是 [姓名]」。
,然後點一下「這不是 [姓名]」。
你也可以在圖庫中檢視相片時修正辨識錯誤。點一下 ![]() 或向上掃來查看相片詳細資料。在相片左下角點一下被識別出的人物,然後點一下「這不是 [姓名]」。
或向上掃來查看相片詳細資料。在相片左下角點一下被識別出的人物,然後點一下「這不是 [姓名]」。
在「人物」相簿中按字母順序或手動排序人物
點一下「人物」相簿。
點一下
 ,點一下
,點一下  ,然後選擇以下其中一個項目:
,然後選擇以下其中一個項目:按字母順序排序人物:點一下「名稱」。
手動排序人物:點一下「自訂順序」,然後按住人物的相片並將其拖移至新的位置。
讓「人物」相簿中的人物減少出現
你可以讓特定人物的相片減少在回憶和精選相片,以及「相片」小工具中出現。
開啟「人物」相簿,然後點一下你要減少出現的人物之面孔。
點一下
 ,然後點一下「減少 [姓名] 出現」。
,然後點一下「減少 [姓名] 出現」。選擇「減少此人出現」或「永不出現此人」,然後點一下「確認」。
請參閲在 iPhone 上的「相片」中管理回憶和精選相片以進一步自訂顯示在回憶、精選相片和「相片」小工具中的相片。
從你的「人物」相簿中移除人物
點一下「人物」相簿,然後點一下你要移除的人物面孔。
點一下
 ,然後點一下「從『人物』中移除 [姓名]」。
,然後點一下「從『人物』中移除 [姓名]」。
在你使用「iCloud 相片」時,你的「人物」相簿可在你符合所此最低系統要求的所有裝置上保持更新:iOS 11、iPadOS 13 或 macOS 10.13。(你必須在所有裝置上使用相同的 Apple ID 登入。)