iPhone 使用手冊
- 歡迎
-
-
- 與 iOS 18 相容的 iPhone 型號
- iPhone XR
- iPhone XS
- iPhone XS Max
- iPhone 11
- iPhone 11 Pro
- iPhone 11 Pro Max
- iPhone SE(第 2 代)
- iPhone 12 mini
- iPhone 12
- iPhone 12 Pro
- iPhone 12 Pro Max
- iPhone 13 mini
- iPhone 13
- iPhone 13 Pro
- iPhone 13 Pro Max
- iPhone SE(第 3 代)
- iPhone 14
- iPhone 14 Plus
- iPhone 14 Pro
- iPhone 14 Pro Max
- iPhone 15
- iPhone 15 Plus
- iPhone 15 Pro
- iPhone 15 Pro Max
- iPhone 16
- iPhone 16 Plus
- iPhone 16 Pro
- iPhone 16 Pro Max
- 設定基本項目
- 按個人風格自訂 iPhone
- 拍攝絕佳的相片和影片
- 與朋友和家人保持聯絡
- 與家人共享功能
- 使用 iPhone 處理日常大小事
- 「Apple 支援」提供的專家建議
-
- iOS 18 的新功能
-
- 指南針
-
- 開始使用 FaceTime
- 製作 FaceTime 連結
- 拍攝「原況相片」
- 將語音通話錄音和轉寫
- 在 FaceTime 通話中開啟「即時字幕」
- 在通話中使用其他 App
- 撥打「群組 FaceTime」通話
- 以格狀檢視參與者
- 使用「同播同享」一同觀看、聆聽和玩遊戲
- 在 FaceTime 通話中共享螢幕
- 在 FaceTime 通話中要求或提供遙距控制權限
- 在 FaceTime 中共同編輯文件
- 使用視像會議功能
- 將 FaceTime 通話接手到另一部 Apple 裝置
- 更改 FaceTime 視像設定
- 更改 FaceTime 語音設定
- 改變你的容貌
- 離開通話或切換至「訊息」
- 將來自未知來電者的 FaceTime 通話封鎖和靜音
- 報吿垃圾來電
- 捷徑
- 貼士
-
- 開始使用 Apple Intelligence
- 使用「書寫工具」
- 在「郵件」中使用 Apple Intelligence
- 在「訊息」中使用 Apple Intelligence
- 配合 Siri 使用 Apple Intelligence
- 取得網頁摘要
- 取得電話通話或錄音的摘要
- 使用「影像樂園」製作原創影像
- 配合 Apple Intelligence 製作 Genmoji
- 配合 Apple Intelligence 使用「影像魔術棒」
- 在「相片」中使用 Apple Intelligence
- 配合「相機控制」使用視覺智能
- 將通知撮要並減少打擾
- 配合 Apple Intelligence 使用 ChatGPT
- Apple Intelligence 與私隱
- 在「螢幕使用時間」中封鎖 Apple Intelligence 功能取用權限
-
- 開始使用輔助使用功能
- 在設定期間使用輔助使用功能
- 變更 Siri 輔助使用設定
- 快速開啟或關閉輔助使用功能
- 版權
在 iPhone 上使用 Siri
只要用你的聲音即可完成日常工作。使用 Siri 來翻譯詞句、設定鬧鐘、尋找位置、報吿天氣情況、取得網絡知識摘要和更多事項。
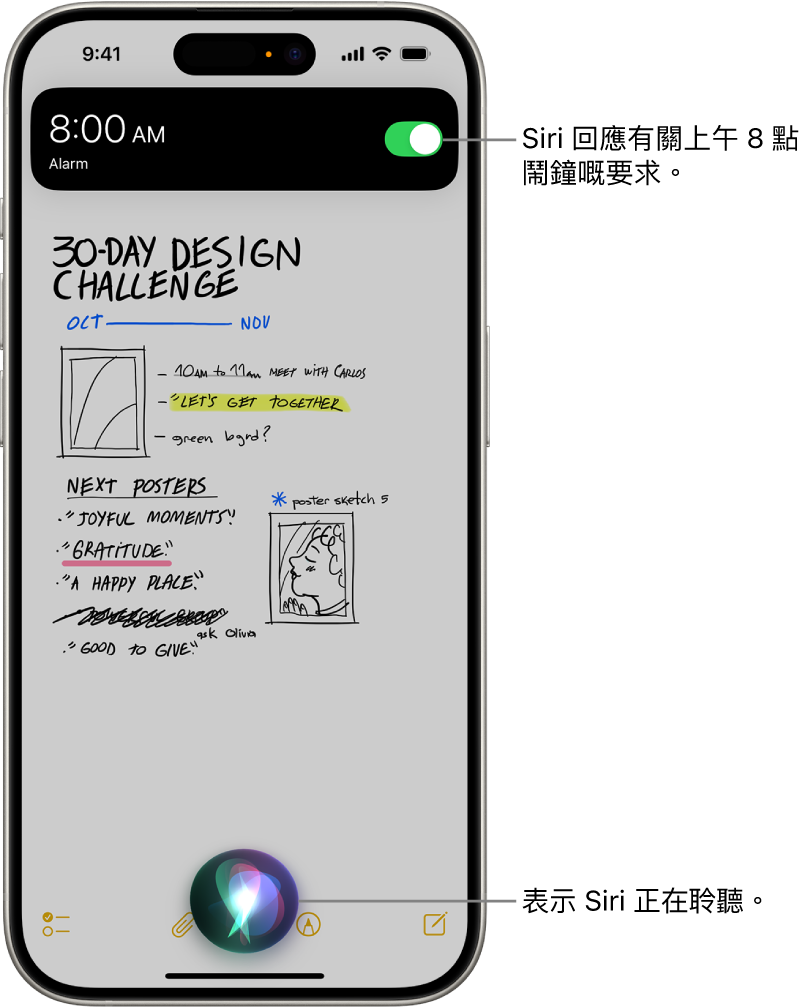
設定 Siri
如你在首次設定 iPhone 時未有設定 Siri,請執行以下操作:
前往「設定」
 > Siri,然後點一下「對 Siri 説話」。
> Siri,然後點一下「對 Siri 説話」。選擇「喂 Siri」或「Siri」(如果有該選項)。
附註:只講「Siri」的選項適用於部份語言和地區的支援 iPhone 型號。
如要更改其 Siri 設定,請參閲:變更 iPhone 上的 Siri 設定。
用你的聲音啟用 Siri
當你以語音啟用 Siri 時,Siri 會朗讀回應。
請講「喂 Siri」,然後詢問問題或提出要求。
例如講:「喂 Siri,今日天氣點?」或「喂 Siri,校鬧鐘朝早八點響」。
貼士:如要防止 iPhone 回應「Siri」或「喂 Siri」,請將 iPhone 正面朝下放置,或是前往「設定」![]() > Siri,點一下「聆聽」,然後選擇「關閉」。
> Siri,點一下「聆聽」,然後選擇「關閉」。
你也可以在戴上支援的 AirPods 時透過你的聲音啟用 Siri。請參閲「AirPods 使用手冊」中的設定 Siri 。
用按鈕啟用 Siri
當你用按鈕啟用 Siri,當 iPhone 處於靜音模式時 Siri 會安靜地回應。靜音模式關閉時,Siri 會朗讀回應。如要更改此動作,請參閲:更改 Siri 回應的方式。
請執行以下其中一項操作:
在配備 Face ID 的 iPhone 上:按住側邊按鈕。
在配備主畫面按鈕的 iPhone 上:按住主畫面按鈕。
配搭 EarPods:按住中央或通話按鈕。
配搭 CarPlay:請按住方向盤上的語音指令按鈕,或按住 CarPlay 主畫面上的主畫面按鈕。(請參閲:使用 Siri 來控制 CarPlay。)
配搭「Siri 免看功能」:請按住軚盤上的語音指令按鈕。
請詢問問題或提出要求。
例如講:「225 乘以百份之 18 係幾多?」或「計時三分鐘。」
你亦可以透過在支援的 AirPods 上觸控來啟用 Siri。請參閲「AirPods 使用手冊」中的設定 Siri 。
如果 Siri 誤解你的意思,請作出更正
在提出連續要求時:以其他方式重複你的要求。
如你未有提出連續要求:點一下
 ,然後用其他方式重複你的要求。
,然後用其他方式重複你的要求。拼寫出部份要求:點一下
 ,然後串出 Siri 不理解的字詞來重複你的要求。例如,講出「撥打」,然後串出通訊錄中的人名。
,然後串出 Siri 不理解的字詞來重複你的要求。例如,講出「撥打」,然後串出通訊錄中的人名。在傳送訊息前修改內容:講「更改」。
使用文字編輯要求:如你在螢幕上看到你的要求,你可以將其編輯。點一下要求,然後使用螢幕鍵盤。
貼士:如要在不重新啟用 Siri 的情況下修正要求,請在原來的要求後立即提出經修正的要求。(適用於在部份國家和地區的支援 iPhone 型號。)
如你擁有任何 iPhone 16 型號、iPhone 15 Pro 或 iPhone 15 Pro Max,即使你在提出要求時講話不流暢,Siri 亦能跟得上。請參閲:在 iPhone 上配合 Siri 使用 Apple Intelligence。
使用輸入取代説話來與 Siri 對話
前往「設定」
 >「輔助使用」>「Siri」,然後開啟「輸入以使用 Siri」。
>「輔助使用」>「Siri」,然後開啟「輸入以使用 Siri」。如要輸入要求,請啟用 Siri,然後使用鍵盤和文字欄位來問問題或提出要求。
如你擁有任何 iPhone 16 型號、iPhone 15 Pro 或 iPhone 15 Pro Max,你可以在開口向 Siri 説話和向 Siri 輸入要求這兩種方式間輕鬆切換,讓你可以透過切合當時情況的方式來溝通。透過 Apple Intelligence,你可以隨時點兩下螢幕底部來透過輸入來使用 Siri。請參閲:在 iPhone 上配合 Siri 使用 Apple Intelligence。
更多關於 Siri 的資料
Siri 的設計可保護你的資料,並讓你選擇分享的內容。如要進一步了解,請參閲:Siri、聽寫與私隱網站和改進 Siri 和聽寫與私隱網站。
針對部份要求,iPhone 必須連接互聯網。你可能需要支付流動網絡的費用。
使用 Siri 取用 ChatGPT
如你擁有任何 iPhone 16 型號、iPhone 15 Pro 或 iPhone 15 Pro Max,你可以讓 Siri 使用 ChatGPT 來製作內容或取得資料。請參閲:配合 Siri 使用 Apple Intelligence。
如 Siri 在 iPhone 上未能如預期運作,請參閲 Apple 支援文章:如果 Siri 無法在 iPhone 上運作。