iPhone 使用手冊
- 歡迎
-
- 支援的型號
- iPhone 8
- iPhone 8 Plus
- iPhone X
- iPhone XR
- iPhone XS
- iPhone XS Max
- iPhone 11
- iPhone 11 Pro
- iPhone 11 Pro Max
- iPhone SE(第 2 代)
- iPhone 12 mini
- iPhone 12
- iPhone 12 Pro
- iPhone 12 Pro Max
- iPhone 13 mini
- iPhone 13
- iPhone 13 Pro
- iPhone 13 Pro Max
- iPhone SE(第 3 代)
- iPhone 14
- iPhone 14 Plus
- iPhone 14 Pro
- iPhone 14 Pro Max
- iOS 16 的新功能
- 版權
在 iPhone 上的「訊息」中傳送相片和影片
在「訊息」App ![]() 中,你可以傳送包括相片和影片的訊息。你也可以在分享、儲存或列印附件之前,先編輯相片和影片。
中,你可以傳送包括相片和影片的訊息。你也可以在分享、儲存或列印附件之前,先編輯相片和影片。
如要在配備雙 SIM 卡的型號上傳送 SMS/MMS 附件,你需要設定雙 SIM 卡。
附註:電訊商會設定附件大小的限制;而 iPhone 可能會壓縮相片及影片附件(如有需要)。
傳送相片或影片
在「訊息」中編寫訊息時,執行以下任何一項操作:
從「訊息」內拍攝相片:點一下
 ,在觀景窗中對好拍攝目標,然後點一下
,在觀景窗中對好拍攝目標,然後點一下  。
。從「訊息」內拍攝影片:點一下
 ,選擇「錄影」模式,然後點一下
,選擇「錄影」模式,然後點一下  。
。選擇現有的相片或影片:點一下
 來查看最近的相片,然後向上掃來搜尋或瀏覽所有相片和相簿。
來查看最近的相片,然後向上掃來搜尋或瀏覽所有相片和相簿。
點一下
 來傳送你的訊息,或點一下
來傳送你的訊息,或點一下  來取消。
來取消。
如你同時接收多個相片或影片,其會自動組合為相片拼貼(2 至 3 個項目)或疊放(4 個項目或以上)。你可以輕掃堆疊來檢視、回覆或與每個相片或影片個別互動。
如要儲存相片或影片,請在相片或疊放旁點一下 ![]() 。
。
附註:你可以在家庭成員的裝置上開啟或關閉通訊安全。當你開啟此設定,「訊息」App 可以在傳送或接收相片之前檢測你孩子裝置上的相片中的裸體,並提供資源以協助孩子處理這種情況(不適用於部份國家或地區)。Apple 不會因為此功能取得相片權限。
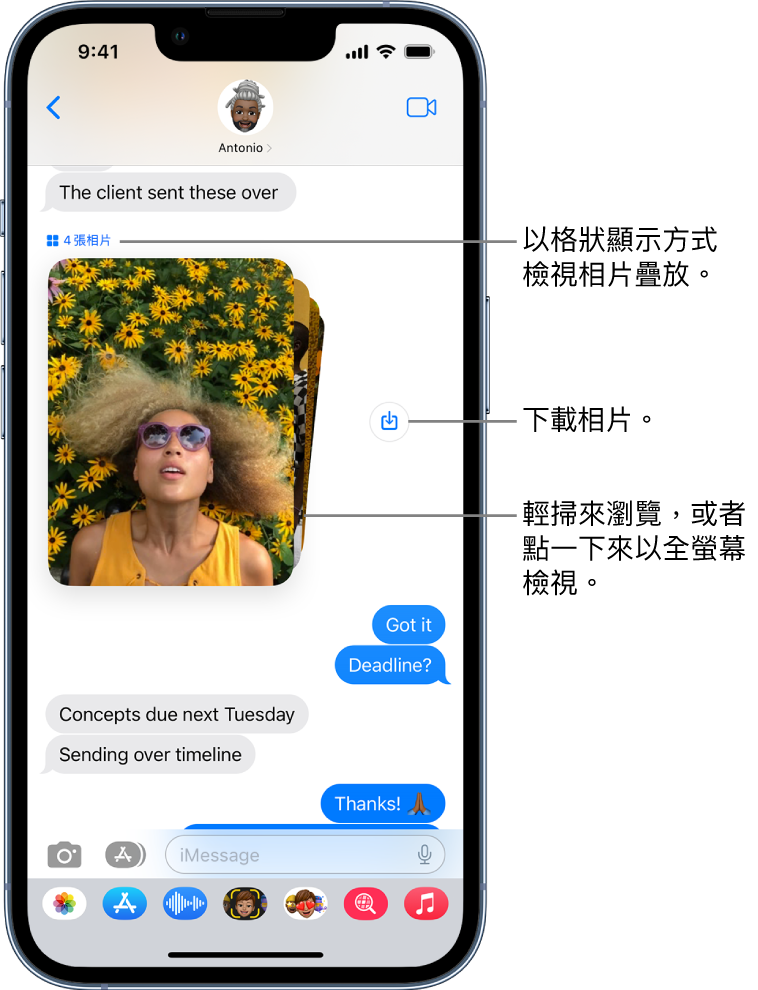
標記或編輯相片
在相片或影片中加入相機效果
當你在「訊息」對話中影相或拍攝影片時,可以為其添加相機效果,例如濾鏡、貼圖、標籤和形狀。
在「訊息」對話中,點一下
 ,然後選擇「影相」或「錄影」模式。
,然後選擇「影相」或「錄影」模式。點一下
 ,然後選擇下列任何項目:
,然後選擇下列任何項目:點一下
 ,然後選擇 Memoji(在支援的型號上)。
,然後選擇 Memoji(在支援的型號上)。點一下
 ,然後選擇濾鏡以套用至圖片。
,然後選擇濾鏡以套用至圖片。點一下
 來加入文字標籤,或點一下
來加入文字標籤,或點一下  來加入形狀。
來加入形狀。點一下
 來加入 Memoji 貼圖或點一下
來加入 Memoji 貼圖或點一下  來加入表情符號貼圖。
來加入表情符號貼圖。
點一下
 來關閉效果視窗。
來關閉效果視窗。點一下
 來拍攝相片,或點一下
來拍攝相片,或點一下  來錄製影片。
來錄製影片。點一下「完成」來將相片或影片加入訊息泡泡中,你可在訊息泡泡中加入訊息,或點一下
 直接傳送相片或影片。
直接傳送相片或影片。
處理附件
在對話中,你可以對附件執行下列任何一項操作:
儲存附件:點一下包含附件的訊息泡泡右邊的
 。
。分享、複製、儲存或列印附件:點一下附件,然後點一下
 並選擇選項。
並選擇選項。儲存或複製附件:按住附件,然後點一下「儲存」或「複製」。
轉寄訊息或附件:請按住訊息或附件,點一下「更多」,按需要選擇更多項目,然後點一下
 。
。刪除附件:請按住訊息或附件,點一下「更多」,按需要選擇更多項目,然後點一下
 。
。
附註:透過 iMessage 傳送的附件(如相片或影片)可能會上載到 Apple 並經過加密,這樣除了寄件人和收件人外沒有其他人能夠存取。為改善效能,你的裝置可能會在撰寫訊息期間將附件自動上載至 Apple。如訊息未傳送,則附件會於數日後從伺服器刪除。