iOS 12
在 iPad 上編寫備忘錄
使用「備忘錄」App ![]() 來快速寫下想法,或用檢查表、表格等方式來整理詳細資訊。
來快速寫下想法,或用檢查表、表格等方式來整理詳細資訊。
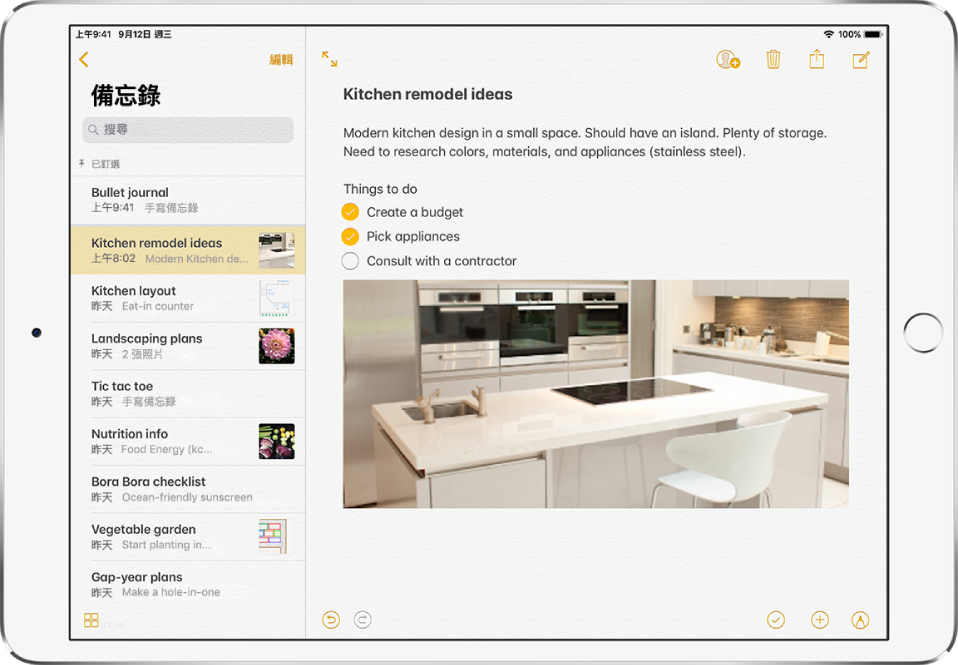
製作新備忘錄和設定其格式
詢問 Siri。您可以這樣說:「新增備忘錄。」瞭解如何詢問或要求 Siri。
點一下
 ,然後輸入文字。
,然後輸入文字。備忘錄的第一行會作為備忘錄的標題。
若要更改格式,請點一下
 。
。您可套用標題樣式、粗體或斜體字體、項目符號或編號列表及更多格式。
若要儲存備忘錄,請點一下「完成」。
【提示】您可以使用 Apple Pencil 點一下鎖定畫面來快速製作備忘錄或繼續編輯上一個備忘錄(在支援的機型上)。在其他 iPad 機型上,若您將「備忘錄」加入「控制中心」,也可以這麼做。若要更改鎖定畫面動作,請前往「設定」![]() >「備忘錄」>「從鎖定畫面取用備忘錄」。
>「備忘錄」>「從鎖定畫面取用備忘錄」。
加入檢查表
在備忘錄中,點一下
 。
。在列表中輸入項目。
當您完成項目時,點一下空白圓圈來加入勾號。
若要回到標準格式,請再點一下 ![]() 。
。
加入或編輯表格
在備忘錄中,點一下
 。
。請執行下列任一項操作:
輸入文字:點一下輸入格,然後輸入文字。
移到下一個輸入格:點一下「下一個」。輸入到最後一個輸入格時,點一下「下一個」來開始新的橫列。
設定橫列或直欄格式:點一下橫列或直欄選取控點,然後選擇粗體、斜體、底線或刪除線等樣式。
加入或刪除橫列或直欄:點一下橫列或直欄選取控點,然後選擇加入或刪除。
移除橫列或直欄:按住橫列或直欄選取控點,然後拖移到新的位置。
查看更多直欄:如果表格寬度超出螢幕,請向右或向左捲動表格來查看所有直欄。
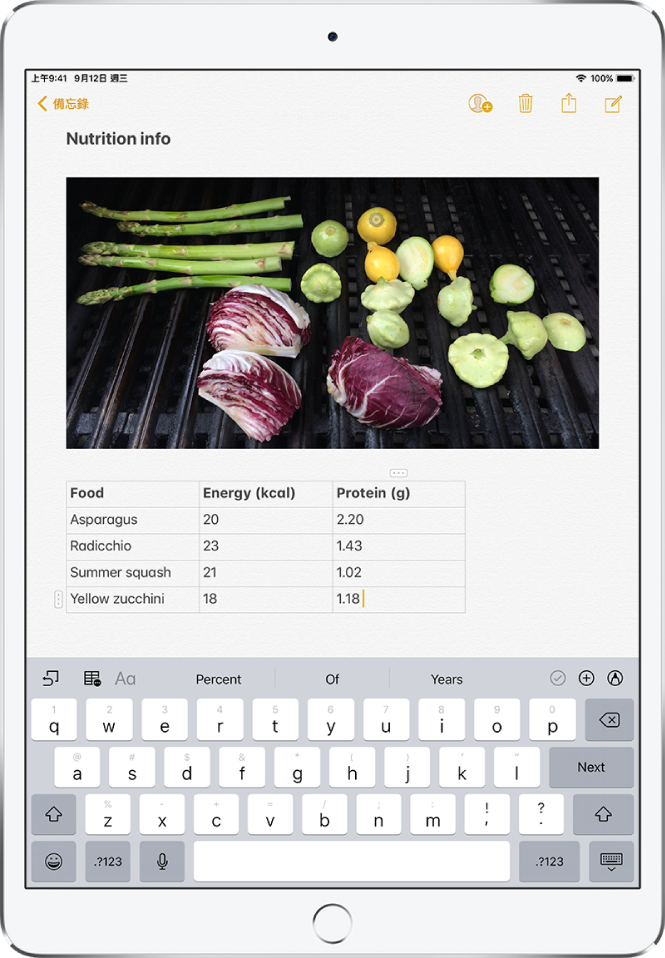
若要移除表格並將表格內容轉換為文字,請點一下表格中的輸入格,點一下 ![]() ,然後點一下「轉換為文字」。
,然後點一下「轉換為文字」。
在 iPad 上更改「備忘錄」顯示方式
讓備忘錄填滿螢幕:在以橫向檢視備忘錄時,點一下
 或將 iPad 轉成直向。
或將 iPad 轉成直向。同時查看您的帳號、備忘錄列表和所選備忘錄:(12.9 英吋 iPad Pro)旋轉 iPad 以橫向擺放,然後點一下
 。
。
感謝您提供意見。