在 iPad 上瀏覽和閱讀 Apple News+ 報導與出版物
若要充分運用 Apple News+,請追蹤您喜愛的刊物、瀏覽當期和過期出版物,或下載出版物待日後閱讀(不適用於部分國家或地區)。
追蹤和取消追蹤刊物
您可藉由追蹤 Apple News+ 刊物的頻道來追蹤刊物。請執行下列任一項操作:
點一下側邊欄中的「今天」或 News+,點一下側邊欄,點一下 Apple News+ 刊物的報導或出版物,點一下螢幕最上方的刊物名稱,然後點一下
 。
。點一下螢幕最上方的搜尋欄位,輸入刊物名稱,然後點一下
 。
。點一下側邊欄中的 News+,點一下「瀏覽目錄」或螢幕最上方的類別,然後點一下刊物封面下方的「追蹤」。
若要取消追蹤刊物,請在側邊欄中向左滑動刊物,然後點一下「取消追蹤」。
瀏覽 Apple News+ 出版物
Apple News+ 的報導和出版物會顯示在 News+ Feed、「今天」Feed 和頻道 Feed 中。報導(而非出版物)也可以在主題 Feed 和搜尋結果中找到。若要取用完整出版物,請點一下側邊欄中的 News+,您可以在此處執行以下任一操作:
檢視所有可取得的刊物:點一下靠近螢幕最上方的「瀏覽目錄」。
檢視特定的內容類別:點一下靠近螢幕最上方的「商業理財」、「娛樂」或「運動」等類別。點一下「精選項目」來檢視由 Apple News 編輯精選的一組刊物。向左滑動來查看更多類別。
檢視新上架和最近的出版物:您上次閱讀的出版物會顯示在「閱讀中」底下。「最近閱讀」底下會顯示您上次閱讀、上次下載或您追蹤的頻道新發行的最新出版物。
【注意】若您封鎖 Apple News+ 刊物,其出版物就會從「我的雜誌」中移除。
瀏覽 Apple News+ 報導和出版物:在 News+ 畫面上,向上滑動,然後點一下報導或出版物來打開。
打開出版物
您可以透過以下任一方式打開出版物:
點一下 News+ 或「今天」Feed 中的出版物封面。
在搜尋欄位中輸入 Apple News+ 頻道的名稱,點一下頻道,然後點一下出版物。
前往其他人與您分享的出版物連結。
取用過期出版物
在側邊欄中,點一下您追蹤的頻道或是搜尋頻道,然後點一下。
在「最近項目」出版物中,滑動至您想要閱讀的出版物,然後點一下來打開。
若要瀏覽頻道中所有可取得的過期出版物,請滑過螢幕最上方的出版物。
閱讀 Apple News+ 出版物
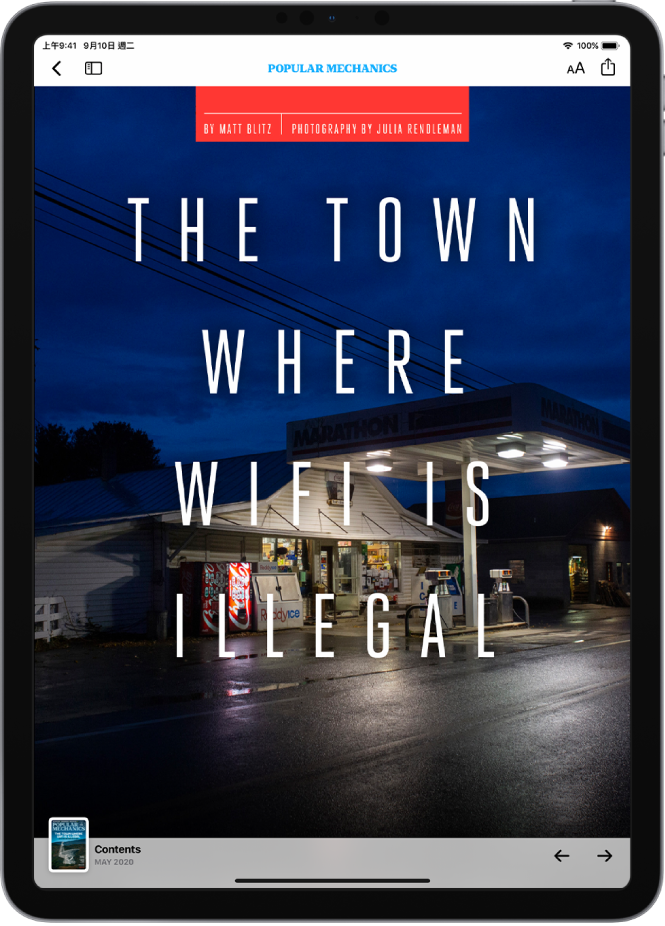
打開出版物,您可以在此處執行以下任一操作:
檢視目錄:點一下螢幕左下方的封面縮覽圖。
導覽至報導:在「Apple News 格式」的出版物中,點一下目錄中的報導連結。在 PDF 出版物中,點一下您要檢視的頁面縮覽圖。
翻閱出版物:向左滑動或點一下
 來前往下一則報導,或是向右滑動或點一下
來前往下一則報導,或是向右滑動或點一下  來前往上一則報導。
來前往上一則報導。更改文字大小:在「Apple News 格式」的報導中,點一下
 ,然後點一下較小或較大的字母來更改該報導中和頻道中所有其他報導的文字大小。在 PDF 出版物中用兩指開合來縮放。
,然後點一下較小或較大的字母來更改該報導中和頻道中所有其他報導的文字大小。在 PDF 出版物中用兩指開合來縮放。
下載 Apple News+ 出版物
若要下載出版物供離線閱讀,請執行以下任一操作:
點一下側邊欄中的 News+。在「我的雜誌」或類別中,導覽到該出版物,點一下出版物封面下方的
 ,然後點一下「下載出版物」。
,然後點一下「下載出版物」。點一下側邊欄中的雜誌頻道,點一下「最近的出版物」群組中出版物封面下方的
 ,然後點一下「下載出版物」。
,然後點一下「下載出版物」。
當 iPad 的儲存空間足夠且連接 Wi-Fi 時,「新聞」會自動下載您追蹤的雜誌的最近出版物。您必須成為訂閱者才可以下載出版物。
手動移除 Apple News+ 出版物
在大部分情況下,自動下載的出版物會於 30 天後從 iPad 上移除。若要更快移除,請依照以下步驟操作:
點一下側邊欄中的 News+。
在「我的雜誌」中,點一下出版物封面下方的
 ,點一下「移除」,然後執行以下其中一項操作:
,點一下「移除」,然後執行以下其中一項操作:移除出版物,但將其封面保留在「我的雜誌」中:若要釋出 iPad 上的部分空間,點一下「移除下載項目」。出版物的封面仍會保留,因此您可以輕鬆從「我的雜誌」再次取用。
移除出版物和其封面:點一下「從我的雜誌移除」來從該裝置和您使用相同 Apple ID 登入的任何其他裝置上移除出版物的封面和內容。
若出版物位於「我的雜誌」中但尚未下載,請點一下「從我的雜誌移除」來將其封面從您使用相同 Apple ID 登入的所有裝置上的「我的雜誌」中移除。
若要移除所有下載的出版物,請點一下「瀏覽記錄」,點一下「清除」,然後點一下「全部清除」。
當 iPad 上的儲存空間有限,出版物可能會在 30 天以內自動移除。請參閱 Apple 支援文章:使用 Apple News+ 閱讀雜誌。