同時在 iPad 上使用多個 App
在支援的機型上,您可以同時使用一個以上的 App。您可以搭配許多 App 使用「滑動置前」和「分割顯示」,包含 Safari、「備忘錄」、「照片」和「行事曆」。「子母畫面」可以搭配 FaceTime、Apple TV 和其他 App 使用。
以「分割顯示」打開 App
使用「分割顯示」能以可調整大小的顯示方式同時讓兩個 App 保持開啟。
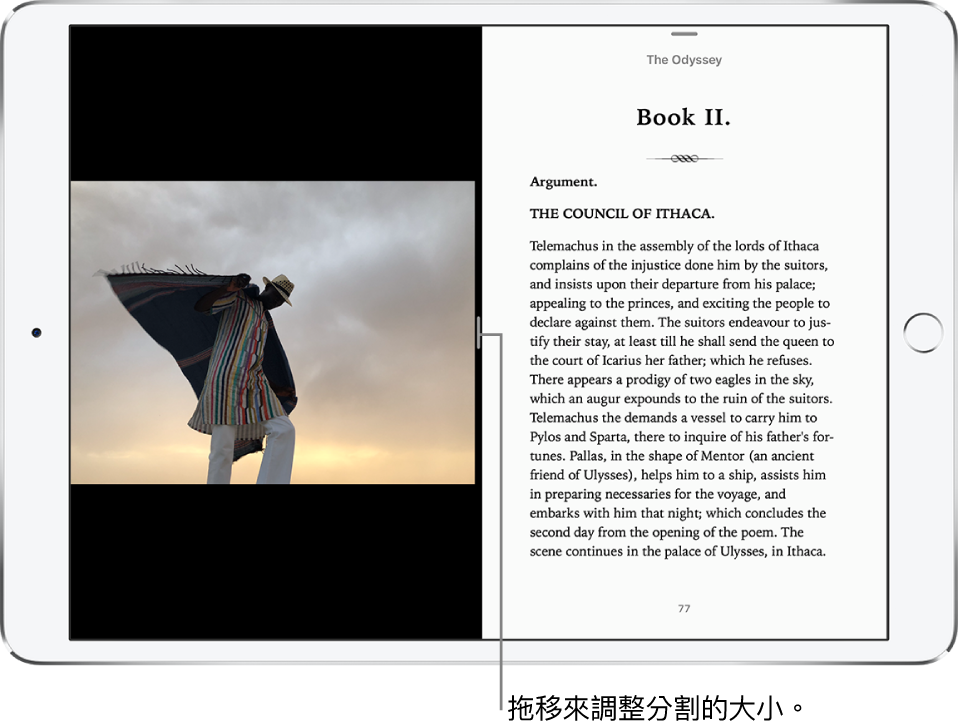
以「分割顯示」打開第二個 App:使用 App 時,從底部向上滑動並停頓來顯示 Dock。按住 Dock 中的 App,將它拖移到螢幕的右側或左側邊緣,然後提起手指。若兩個 App 已打開,請拖移到您要取代的 App 上方。
若要讓兩個 App 各佔一半畫面,請將 App 分隔線拖移到螢幕中央。
您在「分割顯示」中同時使用的 App 會配對,如此當您從「App 切換器」或 Dock 中選擇其中一個時,兩個 App 會同時打開。
從主畫面打開「分割顯示」:在主畫面上或 Dock 中按住一個 App,拖移一個手指寬度或更長的距離,然後繼續按著它,並以另一隻手指點選其他 App。第二個 App 打開後,請將您按住的 App 拖移到螢幕左側或右側邊緣,然後提起手指。(若您最初拖移 App 的距離不夠長,則主畫面上的所有 App 圖像會開始擺動,這可讓您重新排列主畫面。若要重新來過而不重新排列,按下主畫面按鈕(配備主畫面按鈕的機型)或點一下「完成」(其他機型)。)
若要將「分割顯示」變成「滑動置前」,請在較小顯示方式中從 App 最上方向下滑動。(請參閱:使用「滑動置前」來讓一個 App 在另一個打開的 App 上滑過。)
若要關閉「分割顯示」,請將 App 分隔線拖至左側或右側,也就是拖至您想要關閉的 App 那一側。
使用「滑動置前」來讓一個 App 在另一個打開的 App 上滑過
您可以使用滑到其他打開的 App 前方的 App。
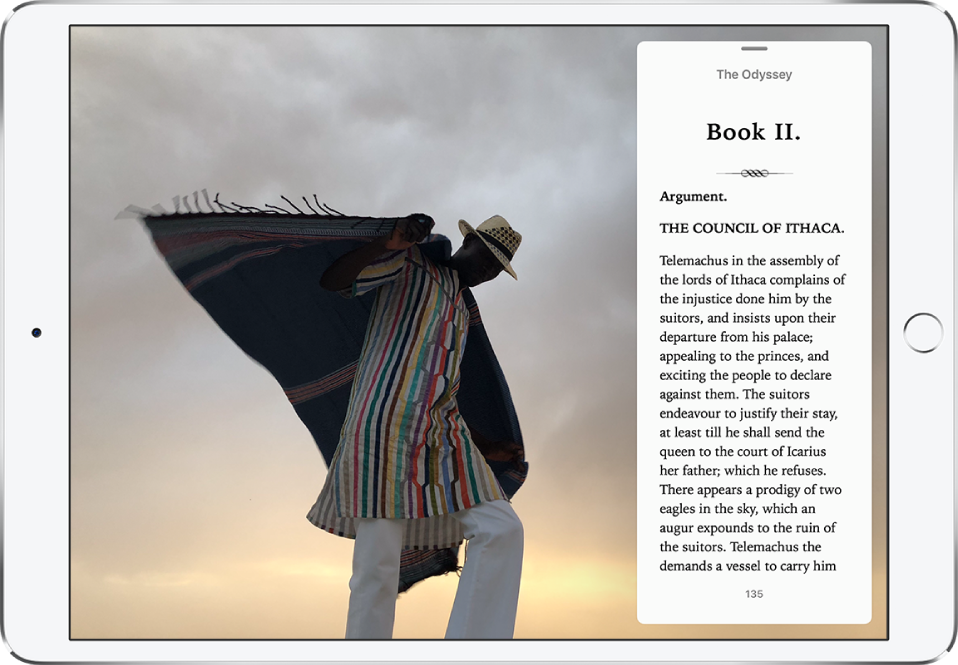
您甚至可以在「滑動置前」中使用一個 App 同時使用另外兩個在「分割顯示」中打開的 App。
在「滑動置前」中打開 App:使用 App 時,從底部向上滑動並停頓來顯示 Dock。按住 Dock 中的 App,然後拖移到 Dock 上方。
若 App 已在「滑動置前」中打開,則會由您從 Dock 拖移的 App 所取代。若要在畫面為「分割顯示」時在「滑動置前」中打開第三個 App,請將 App 從 Dock 拖移到「分割顯示」App 分隔線。(請參閱:以「分割顯示」打開 App。)在部分機型上,您可以同時使用三個 App。
從主畫面打開「滑動置前」中的 App:在主畫面上或 Dock 中按住一個 App,拖移一個手指寬度或更長的距離,然後繼續按著它,並以另一隻手指點選其他 App。第二個 App 打開後,請提起手指。(若您最初拖移 App 的距離不夠長,則主畫面上的所有 App 圖像會開始擺動,這可讓您重新排列主畫面。若要重新來過而不重新排列,按下主畫面按鈕(配備主畫面按鈕的機型)或點一下「完成」(其他機型)。)
在畫面上將「滑動置前」中的 App 移出或移回:拖住「滑動置前」視窗最上方並從螢幕右側邊緣拖離。若要從其他任何打開的 App 再次檢視,請從右側滑動。
將「滑動置前」中的 App 移動到螢幕的其他側:從「滑動置前」視窗的最上方拖移。
若要將「滑動置前」變成「分割顯示」,請從「滑動置前」視窗的最上方向下滑動。(請參閱:以「分割顯示」打開 App。)
使用「子母畫面」進行多工處理
您可以在使用其他 App 的同時使用 FaceTime 或觀看影片。
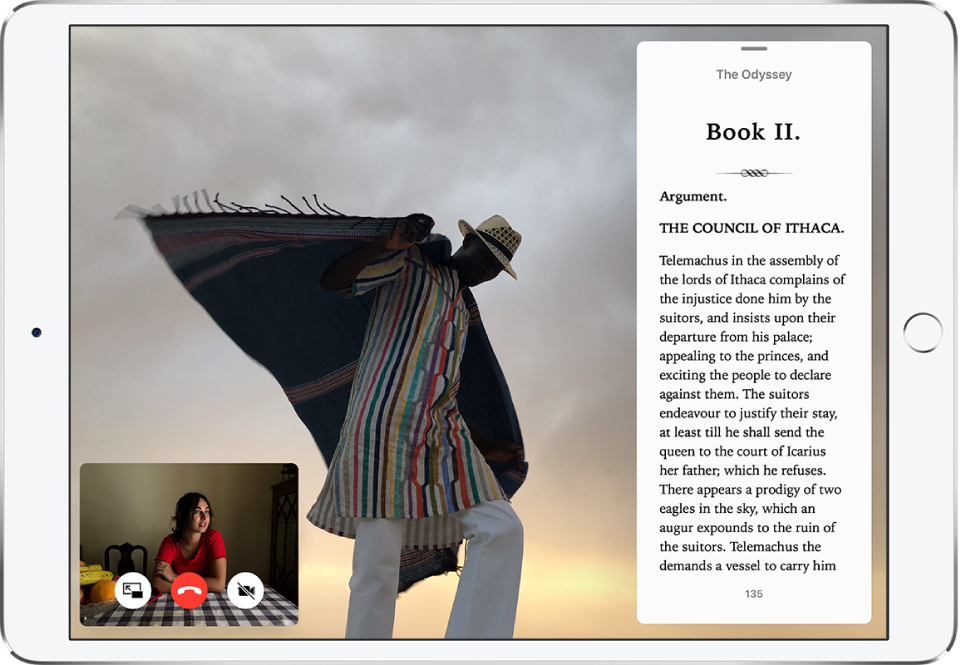
使用子母畫面:觀看影片或使用 FaceTime 時,點一下
 或按下主畫面按鈕(配備主畫面按鈕的機型)。影片視窗會縮小至螢幕的角落,讓您可以查看主畫面和打開其他 App。
或按下主畫面按鈕(配備主畫面按鈕的機型)。影片視窗會縮小至螢幕的角落,讓您可以查看主畫面和打開其他 App。調整影片視窗大小:兩指分開來將小的影片視窗放大;兩指靠攏來再次縮小。
顯示和隱藏控制項目:點一下 FaceTime 或影片視窗。
移動影片視窗: 拖移到畫面中的其他角落。
隱藏影片視窗:拖移到螢幕的左側或右側邊緣。
關閉影片視窗:點一下
 。
。返回 FaceTime 或影片的全螢幕:點一下小型影片視窗中的
 。
。
更改多工處理設定
前往「設定」
 >「一般」>「多工處理與 Dock」。
>「一般」>「多工處理與 Dock」。您可更改設定,例如以下項目:
允許多個 App:打開或關閉「分割顯示」和「滑動置前」。
子母畫面:此功能開啟時,即使按下主畫面按鈕,影片仍會以覆疊方式繼續播放。