
在 iPad 上的 iMovie 中製作故事畫板計畫案
故事畫板是預製的影片樣板,用來製作常見的影片類型,如烹飪教學、產品評論或科學實驗。若要製作故事畫板計畫案,請先選擇一個故事畫板。每個故事畫板都包含一個靈活的分鏡表,為你製作影片所需捕捉的剪輯片段提供了逐步操作指南,以及可搭配的標題、過場效果和音樂。「iMovie 預告片」現在包含在「故事畫板」中。
若你所在的課堂設定和使用的 iPad 是設為「共享的 iPad」,你的計畫案會自動儲存至「iCloud 雲碟」,而不會儲存在 iPad 本機。
【注意】針對使用「共享的 iPad」的教育機構,iMovie 是設計為一次只讓一名學生登入一台 iPad 使用。
打開 iMovie App
 (iPad),點一下「開始新計畫案」,然後點一下「故事畫板」。
(iPad),點一下「開始新計畫案」,然後點一下「故事畫板」。如果你沒有看到「開始新計畫案」,請點一下「計畫案」以返回「計畫案」瀏覽器。
點一下來選擇故事畫板。
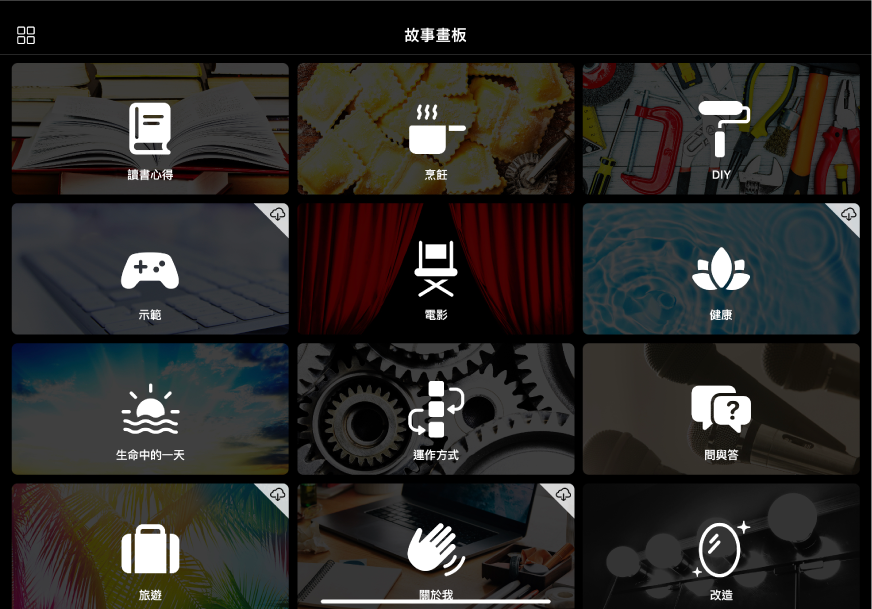
當樣式選項出現時,點一下樣式來為故事畫板計畫案進行選取。
若你不確定想要的樣式為何,製作「故事畫板」計畫案後可以實驗不同的樣式。請參閱:在 iPad 上 iMovie 中更改「魔幻影片」或故事畫板計畫案的樣式。
若要加入音樂、選取標題的顏色和字體,以及套用濾鏡,請點一下位於螢幕底部的按鈕。
若你不確定這些項目為何,製作故事畫板計畫案後可以實驗樣式選項。請參閱:在 iPad 上 iMovie 中更改「魔幻影片」或故事畫板計畫案的樣式。
點一下螢幕最上方的「製作」。
【注意】若要製作電影預告片,請選擇「預告片」故事畫板,點一下你想要使用的預告片樣板,然後點一下「製作」。如需更多預告片的相關資訊,請參閱:iPad 版 iMovie 中的預告片簡介。
製作故事畫板計畫案後,你可以加入影片剪輯片段、照片和標題。