
在 iPad 上的 iMovie 中使用計畫案
在 iMovie 中,計畫案可以是影片或預告片的類型。「計畫案」瀏覽器會統一顯示您所有的計畫案,您可在此打開計畫案來進行編輯、播放、分享或將其刪除。
打開計畫案來進行編輯
在「計畫案」瀏覽器中,點一下您要打開的計畫案。
點一下「編輯」。
播放計畫案
您可以隨時播放計畫案來從頭觀賞,或者檢查您的工作進度。
請執行下列其中一項操作:
若您正在計畫案中工作:點一下「播放」按鈕
 。計畫案會從時間列中的播放磁頭(白色直線)開始播放。點一下「暫停」按鈕
。計畫案會從時間列中的播放磁頭(白色直線)開始播放。點一下「暫停」按鈕  來停止播放。
來停止播放。 在「計畫案」瀏覽器中:點一下計畫案來檢視其詳細資訊,然後點一下「全螢幕播放」按鈕
 。如果您正在計畫案中作業,點一下「完成」便能看見「全螢幕播放」按鈕。
。如果您正在計畫案中作業,點一下「完成」便能看見「全螢幕播放」按鈕。計畫案會從頭開始播放。如果播放控制項目並未顯示,請點一下螢幕來讓其顯示。點一下「完成」(位於左上角)來返回計畫案詳細資訊畫面。
重新命名計畫案
製作新的計畫案時,iMovie 會為其指定一個預設名稱,但您可隨時更改。
在「計畫案」瀏覽器中,點一下您要重新命名的計畫案。
在計畫案詳細資訊畫面中,點一下計畫案的名稱,隨即會顯示一個鍵盤。
點一下「清除」按鈕
 來一次清除整個名稱,或使用 Delete 鍵。
來一次清除整個名稱,或使用 Delete 鍵。 輸入新的名稱,然後點一下鍵盤上的「完成」。
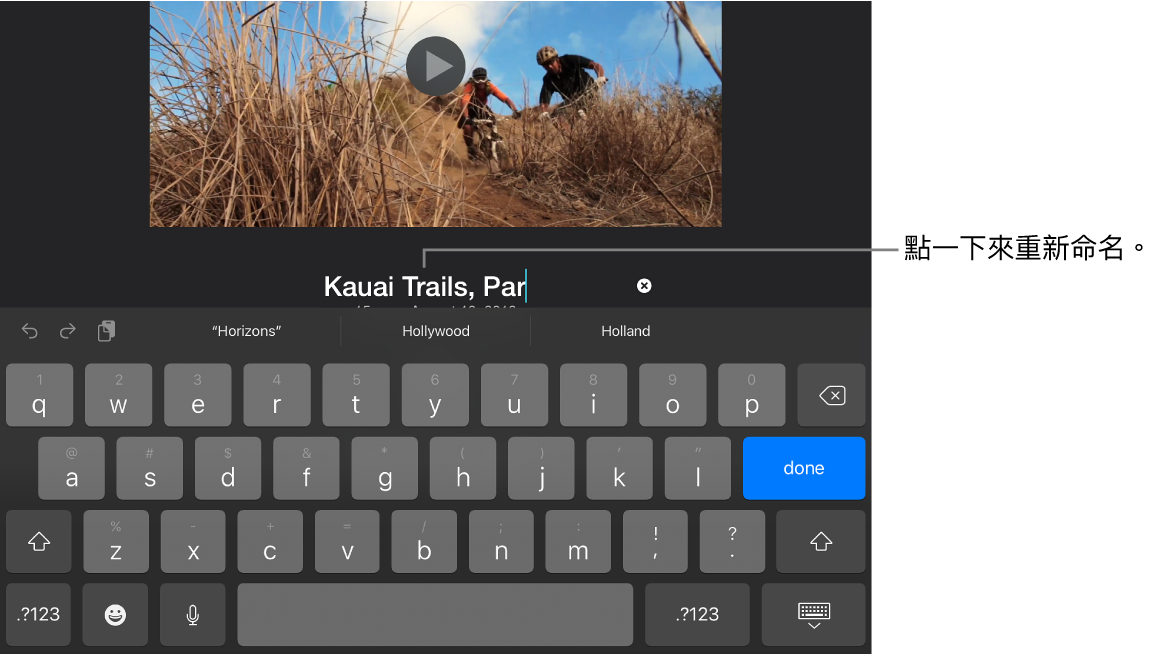
分享計畫案
您可以從計畫案的詳細資訊畫面中分享計畫案或輸出影片。
在「計畫案」瀏覽器中,點一下您要分享的計畫案。
點一下「分享」按鈕
 。
。請執行下列任一項操作:
使用 AirDrop 將計畫案分享至其他 iPhone、iPad 或 Mac:使用此選項來輸出您可在其他裝置上編輯的計畫案。點一下「選項」,點一下「計畫案」,點一下「完成」,然後點一下 AirDrop 並依照螢幕上的指示執行。請參閱:使用 AirDrop 分享至鄰近的裝置。
使用 AirDrop 將影片分享至其他 iPhone、iPad 或 Mac:按一下 AirDrop 並依照螢幕上的指示執行。請參閱:使用 AirDrop 分享至鄰近的裝置。
使用「共享的相簿」分享影片至 iCloud:點一下「共享的相簿」。請參閱:使用「共享的相簿」分享。
將影片分享至 Facebook:點一下 Facebook。請參閱:在 iPad 上的 iMovie 中分享至 Facebook。
分享影片至「郵件」或「訊息」:點一下「郵件」或「訊息」。請參閱:在 iPad 上的 iMovie 中分享至「郵件」或「訊息」。
分享影片到 iPhone 或 iPad 上的照片圖庫:點一下「儲存影片」。請參閱:將影片儲存到照片圖庫。
若要瞭解如何自訂分享選單中的項目,請參閱:在 iPad 上的 iMovie 中自訂分享選項。
刪除計畫案
刪除計畫案時,您編輯該計畫案時在 iMovie 中所錄製的任何影片剪輯片段和照片仍會保留在「照片」圖庫中。
計畫案以及從 Finder 輸入的計畫案拷貝被刪除後,嵌入成為輸入計畫案一部分的影片剪輯片段也會隨之刪除。
【重要事項】若 Mac 安裝的 macOS 版本早於 macOS Catalina 10.15,計畫案以及從 iTunes 輸入的計畫案拷貝被刪除後,嵌入成為輸入計畫案一部分的影片剪輯片段也會隨之刪除。
在「計畫案」瀏覽器中,點一下您要刪除的計畫案。
在計畫案詳細資訊畫面中,點一下「刪除」按鈕
 ,然後點一下「刪除計畫案」(或「刪除預告片」)。
,然後點一下「刪除計畫案」(或「刪除預告片」)。
複製計畫案
您可以將影片或預告片儲存至裝置,然後將其輸入回相同的裝置來進行複製。
在「計畫案」瀏覽器中,點一下您要複製的計畫案。
點一下「分享」按鈕
 ,然後點一下「輸出計畫案」。
,然後點一下「輸出計畫案」。輸出期間會顯示進度指示器。複製計畫案的名稱會與原始版本的名稱相同,並附加版本號碼(例如 Kauai Trail Biking 1)。
點一下「儲存到檔案」,然後點一下「我的 iPad」。
點一下「儲存」,點一下 X,然後點一下「計畫案」來回到「計畫案」瀏覽器。
點一下「更多選項」按鈕
 ,然後點一下「輸入計畫案」。
,然後點一下「輸入計畫案」。點一下您剛才儲存的計畫案名稱。