在 Windows 版 iCloud 中查看、加入或移除「iCloud 雲碟」檔案
在 Windows 版 iCloud 中設定「iCloud 雲碟」後,你可以直接在 Windows 電腦上的「檔案總管」或「Windows 檔案總管」中使用「iCloud 雲碟」檔案和資料夾。
下載並查看檔案
在 Windows 電腦上,開啟「檔案總管」或「Windows 檔案總管」,然後按一下「導覽」窗格的「iCloud 雲碟」。
找出要開啟的檔案,並按兩下該檔案。你只能開啟已下載到電腦的檔案。
項目檔案名稱旁的圖示表示其下載狀態。請參閱圖示列表並了解各圖示的含義。你亦可以固定檔案或資料夾,以將相關下載內容保留在你的裝置上。
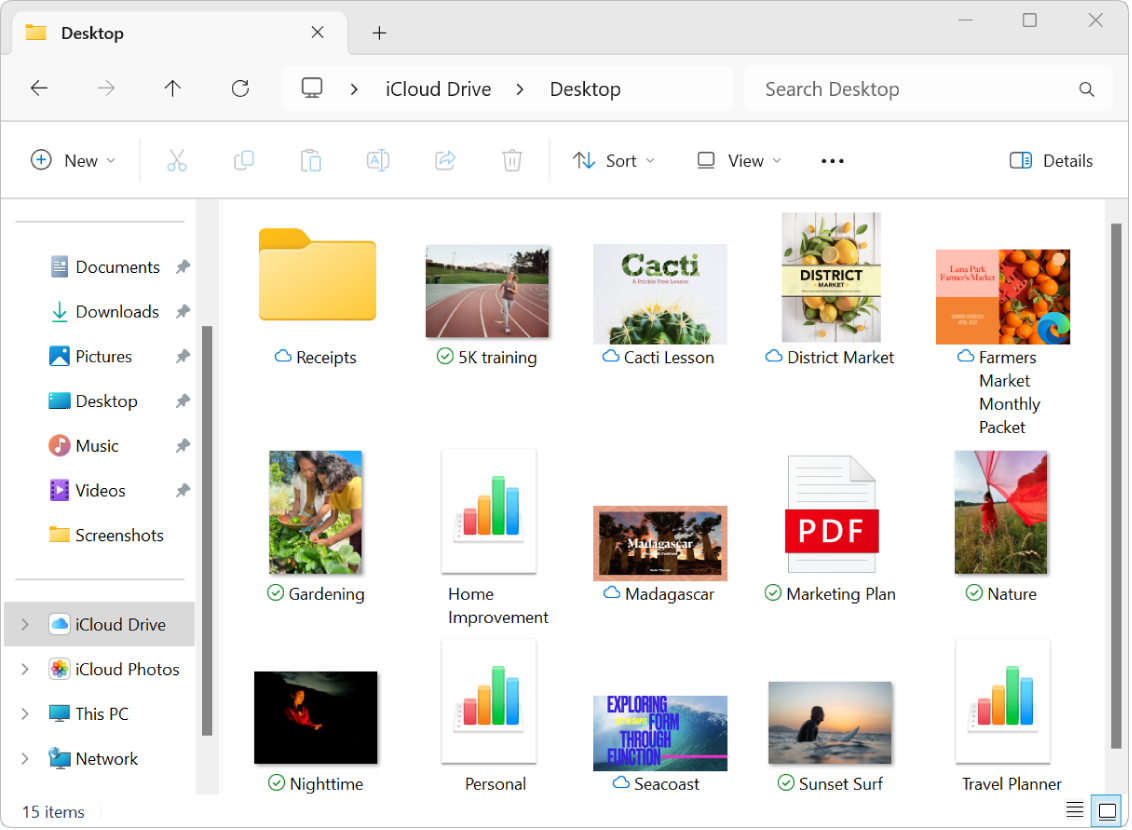
如果你無法開啟檔案,可能是因為電腦未安裝用來建立該檔案的 App。
附註:在 Windows 版 iCloud(第 7 版),「iCloud 雲碟」中的所有檔案都會自動下載到電腦上。
將檔案加入「iCloud 雲碟」
在 Windows 電腦上,開啟「檔案總管」或「Windows 檔案總管」,然後按一下「導覽」窗格的「iCloud 雲碟」。
將檔案拖移到「iCloud 雲碟」。
你可以在所有已啟用「iCloud 雲碟」的裝置上取用這些檔案。請參閱 iCloud 用户手冊:在所有裝置上設定「iCloud 雲碟」。
附註:部分 App(如 Pages、Numbers 和 Keynote)在「iCloud 雲碟」上有專屬的資料夾。你只能將 App 可開啟的檔案上載至該 App 的資料夾。
將項目移至 Windows 電腦並從「iCloud 雲碟」中移除
在 Windows 電腦上,開啟「檔案總管」或「Windows 檔案總管」,然後按一下「導覽」窗格的「iCloud 雲碟」。
找出要移除的項目。
將該項目從「iCloud 雲碟」拖曳到桌面或硬碟的其他資料夾中。
項目隨即會移到 Windows 電腦上,並從所有已啟用「iCloud 雲碟」的裝置上的「iCloud 雲碟」中移除。如果你改變主意,可以將項目拖回「iCloud 雲碟」中。