
在 iPhone 版 GarageBand 中使用音軌標題
每個「觸碰式樂器」都有一個以該樂器製作的音軌,其中包含錄音(即區段)。在「音軌」顯示方式中,每個音軌都有一個圖像、名稱以及可讓你調整其音量、無聲(靜音)或音軌獨奏的控制項目。你也可以在「音軌」顯示方式中重新排列、重新命名和刪除音軌。
開啟「音軌」顯示方式
點一下控制列中的「音軌顯示方式」按鈕
 。
。在你於歌曲中製作第一個「觸碰式樂器」錄音後,便可使用「音軌顯示方式」按鈕。
顯示音軌標題
將音軌圖像拖移至右側。音軌標題會延伸以顯示每個音軌的控制項目,包括「靜音」和「獨奏」按鈕,以及「音量」滑桿。
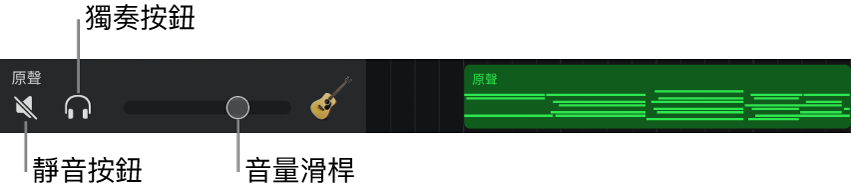
你可以隱藏音軌標題,請將音軌圖像拖移回其原始位置。
調整音軌音量
調高或調低音量:向右或向左拖移「音量」滑桿。
重設音量為中間設定(0 分貝):點兩下「音量」滑桿。
讓音軌靜音或獨奏
讓音軌靜音:點一下音軌標題中的「靜音」按鈕
 。
。讓音軌獨奏:點一下音軌標題中的「獨奏」按鈕
 。
。
再點一下「靜音」或「獨奏」按鈕,即可取消音軌的靜音或獨奏。你可以一次讓多個音軌靜音或獨奏。
在配備 3D 觸控的 iPhone 上,你也可以藉由用力長按音軌標題來讓音軌獨奏。你也可以藉由用力長按「音軌」區域中的區段來重複播放區段獨奏。
啟用音軌錄製
當「多重音軌錄音」開啟時,你可以一次同時錄製多個音軌。
在你要錄音的每個音軌標題中點一下「錄音啟用」按鈕
 。
。
開啟輸入監聽
當「多重音軌錄音」開啟時,你可以開啟「錄音機」和「擴音器」觸碰式樂器的輸入監聽來在演奏時聆聽。
在你要錄音的每個「錄音機」或「擴音器」音軌標題中點一下「輸入監聽」按鈕
 。
。
更改音軌的順序
按住想要重新排列的音軌圖像。
音軌會稍微向上抬高,以表示音軌可被移動。
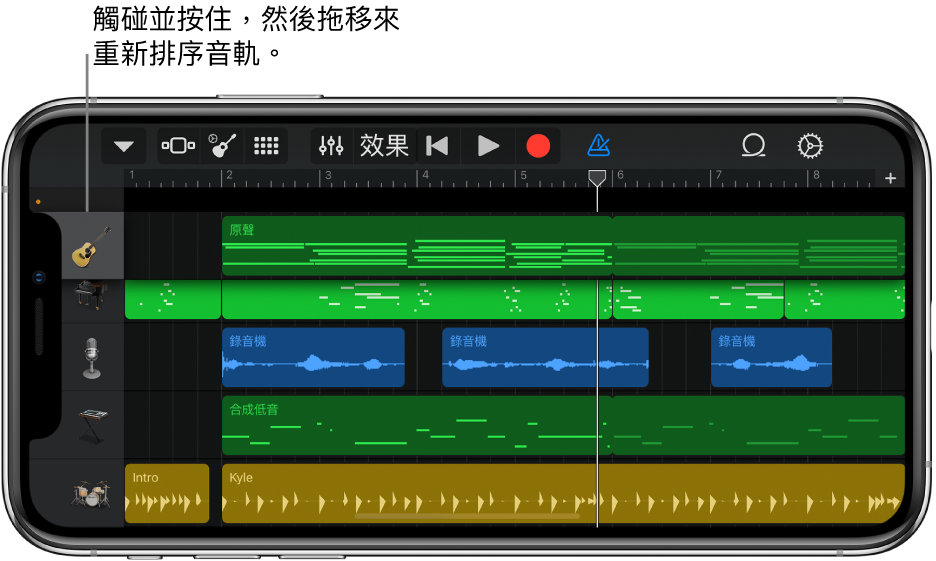
向上或向下拖移抬高的音軌來重新排序。
加入音軌
點一下音軌標題下方的「加入音軌」按鈕
 。
。如目前選取的音軌不是空白音軌,你可以透過按住控制列中的「樂器」按鈕,來加入音軌和選擇音軌的「觸碰式樂器」。
複製音軌
點一下想要複製的音軌標題來選取音軌,然後再點一下。
點一下「複製」。
含有相同「觸碰式音軌」與音軌設定的空白複製音軌,便會出現在原始音軌的下方。
如果歌曲已包含最大數量的音軌,你便無法加入或複製音軌。
重新命名音軌
點一下你要重新命名的音軌標題,然後點一下「重新命名」。
輸入音軌的新名稱。
結束時請點一下 Return。
刪除音軌
點一下想要刪除的音軌標題來選取音軌,然後再點一下。
點一下「刪除」。
更改音軌的圖像
點一下你想更改其圖像的音軌標題, 點一下右邊的箭嘴,然後點一下「圖像」。
從列表中選擇圖像。
完成時請點一下「完成」。
除了音軌標題中的控制項目外,你還可以控制音軌的其他部份,包括調整左右聲道位置、將音軌上的區段量化或移調,以及使用音軌控制項目來調整效果程度。