
辭典使用手冊
適用於 macOS Ventura
修改此控制項目會使頁面自動更新
使用 Mac 上的「辭典」,你可以輕鬆取得各種來源的單字和詞組的定義。
貼士:你也可以使用 App 或瀏覽網頁時快速查詢單字。
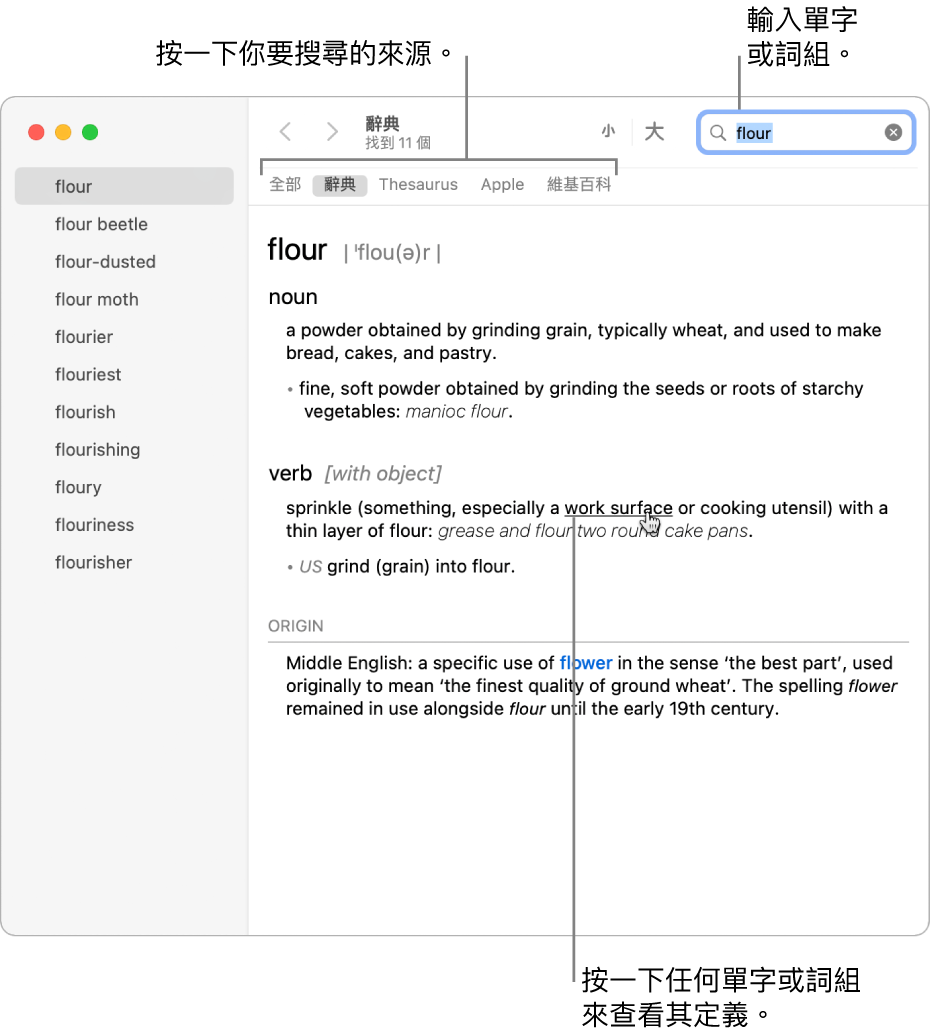
你可以從「啟動台」開啟「辭典」(按一下 Dock 中的「啟動台」圖像 ![]() )。
)。
在「辭典」中搜尋單字或詞組
在 Mac 上的「辭典」App
 中,視窗右上角的搜尋欄位中輸入單字或詞組。
中,視窗右上角的搜尋欄位中輸入單字或詞組。附註:如你加入另一個「辭典」來源,請等候下載完成,再搜尋單字或詞組。如需加入來源的相關資料,請參閱以下的「自訂辭典來源」。
閱讀定義時,你會看見相關單字的連結(藍色文字)。此外,你可以將指標移至任何單字或詞組上方並按一下來查詢定義。
當你查詢單字的定義時,搜尋欄位中會顯示「迅速跳回」按鈕
 。按一下返回你最初查詢的定義。你也可以在觸控板左右輕掃,或按一下「辭典」視窗工具列中「上一個」
。按一下返回你最初查詢的定義。你也可以在觸控板左右輕掃,或按一下「辭典」視窗工具列中「上一個」 或「下一個」
或「下一個」 按鈕,在你檢視過的定義之間移動。
按鈕,在你檢視過的定義之間移動。
縮小或放大文字
在 Mac 上的「辭典」App
 中,按一下「辭典」視窗工具列中的「字體大小」按鈕
中,按一下「辭典」視窗工具列中的「字體大小」按鈕  。
。你也可以分開或收合兩指來縮小或放大。
自訂辭典來源
在 Mac 上的「辭典」App
 中,選擇「辭典」>「設定」。你可以選擇和重新排序來源,例如西班牙文或韓文辭典。你可以設定來源選項,例如選擇如何顯示發音,或要搜尋的維基百科語言。你在此選擇的來源會作為「辭典」和你查詢單字時顯示的來源。
中,選擇「辭典」>「設定」。你可以選擇和重新排序來源,例如西班牙文或韓文辭典。你可以設定來源選項,例如選擇如何顯示發音,或要搜尋的維基百科語言。你在此選擇的來源會作為「辭典」和你查詢單字時顯示的來源。
隱藏粗言穢語
你可以使用「螢幕使用時間」設定來為你或家人限制取用「辭典」中的兒童不宜內容。請參閱:在「螢幕使用時間」中更改「內容限制」設定。
如你搜尋一個單字,但在「辭典」中找不到任何結果,那麼該單字可能不存在於「辭典」設定裏選取的來源,或可能被「螢幕使用時間」設定限制。如可能的話,「辭典」會自動建議其他單字。
你也可以使用 Spotlight 取得快速定義。