
在 iPhone 或 iPad 上的“快捷指令”中使用变量
在“快捷指令”中,您可以:
将变量放在文本栏中:例如,您可以将变量放在电子邮件快捷指令的文本栏中,以供您在快捷指令运行时选取特定的问候语,如“亲爱的先生”或“亲爱的女士”。
使用变量替换操作的参数(操作内设置):您可以将变量嵌入操作中。例如,您可以将“每次均询问”变量放在“播放音乐”操作的“重复”参数中,供您在运行快捷指令时选取是否要重复播放歌曲。
变量由蓝色药丸形记号表示。
将魔法变量添加到操作
在 iOS 或 iPadOS 设备上的“快捷指令” App
 中,轻点要修改的快捷指令上的
中,轻点要修改的快捷指令上的  ,然后轻点操作中的任意文本栏。
,然后轻点操作中的任意文本栏。【注】并非所有操作都包含文本栏。
变量条和键盘会显示。
轻点“选择变量”。
快捷指令编辑器中会显示备选视图,其中将每个操作的输出显示为魔法变量(每个操作下方的蓝色记号)。
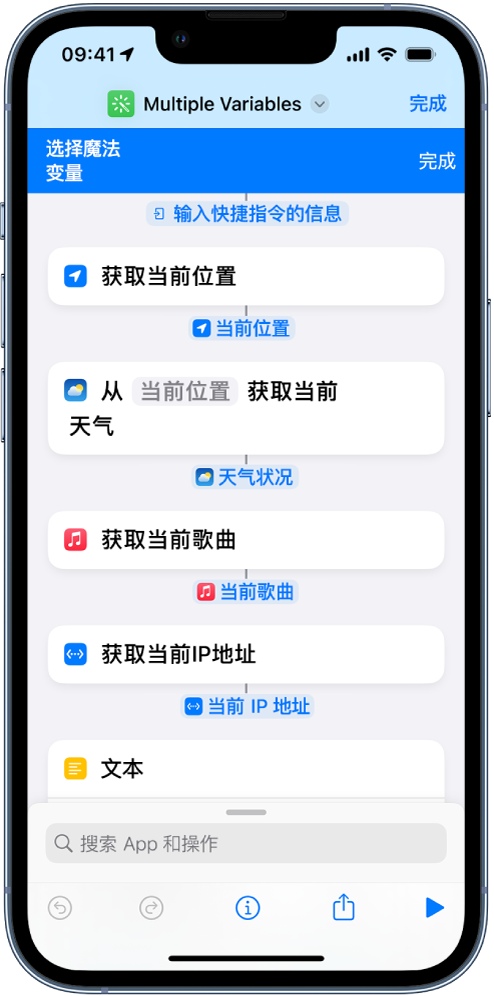
轻点要添加到文本栏中的魔法变量(操作下方的蓝色记号)。
变量会放入文本栏中插入点原本所在的位置。快捷指令运行时储存的数据会放在此处。
将特殊变量添加到操作
在 iOS 或 iPadOS 设备上的“快捷指令” App
 中,轻点要修改的快捷指令上的
中,轻点要修改的快捷指令上的  ,然后执行以下一项操作:
,然后执行以下一项操作:将特殊变量添加到文本栏:轻点文本栏以显示变量条和键盘,然后轻点其中一个特殊变量。
特殊变量会放入文本栏中插入点原本所在的位置。
【注】你可能需要向左轻扫才能看到所有的特殊变量。
将特殊变量添加到参数:按住变量,然后从列表中选取一个特殊变量。
将手动变量添加到操作
在 iOS 或 iPadOS 设备上的“快捷指令” App
 中,轻点要修改的快捷指令上的
中,轻点要修改的快捷指令上的  。
。添加“设定变量”操作。
上一个操作的输出会储存在变量中。
轻点“变量名称”栏,然后输入你手动变量的名称。
可选:若要更改变量的值,请轻点最后一个参数,然后为手动变量选取内容。
仅当您需要保留稍后可能更改的值或需要给变量的值添加信息时,才应使用手动变量。如果您要使用静态文本或数字,请使用“文本”操作或“数字”操作,然后稍后在快捷指令中将“文本”或“数字”输出作为魔法变量重新调用。
移除变量
在 iOS 或 iPadOS 设备上的“快捷指令” App
 中,轻点要修改的快捷指令上的
中,轻点要修改的快捷指令上的  。
。执行以下一项操作:
在文本栏中:将光标放在文本栏中的变量之前,然后轻点屏幕键盘中的
 。
。在操作参数中:轻点以选择变量记号,然后轻点“清除”。
用变量替换参数
您可以用变量替换操作的参数(操作内设置),从而在快捷指令运行时在操作的不同设置之间动态切换。
【重要事项】对于带有开/关切换的参数,请使用 1 或 0 将按钮分别设为活跃或不活跃。
在 iOS 或 iPadOS 设备上的“快捷指令” App
 中,轻点要修改的快捷指令上的
中,轻点要修改的快捷指令上的  。
。在快捷指令编辑器中轻点任意参数名称,然后从出现的列表中选取替换变量。
【注】你可能需要按住部分参数来替换为变量。
在此示例中,“每次均询问”变量替换了“播放音乐”操作中的“重复”参数。
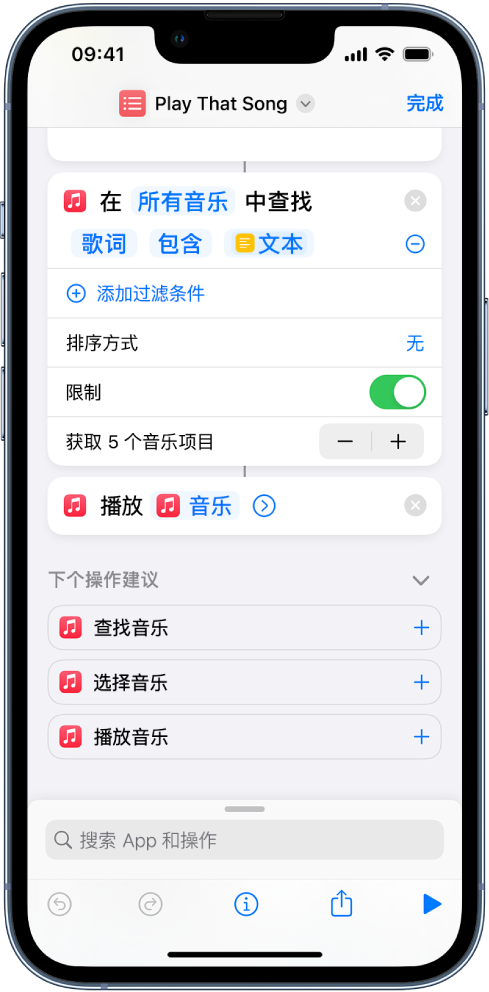
快捷指令运行时会提示您选取“重复”参数。