
在“今天”视图中设置和运行捷径
您还可以从 iOS 设备上的“今天”视图中运行捷径。 在“今天”视图中,捷径分组显示在“捷径”小组件中。
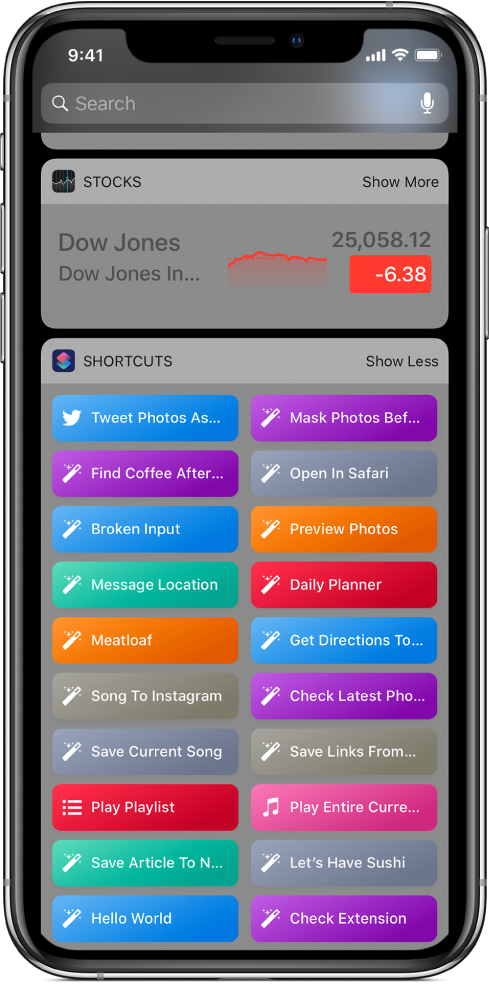
将“捷径”小组件添加到 iOS 设备的“今天”视图
在 iOS 设备上,从主屏幕或锁定屏幕的左侧边缘向右轻扫以打开“今天”视图。
滚动到小组件列表的底部,然后轻点“编辑”。
在“添加小组件”屏幕中,轻点“捷径”左边的
 。
。轻点“完成”以返回“今天”视图。
【提示】在支持三维触控的 iPhone 上,您还可以通过按压主屏幕上的“捷径”应用图标并轻点“添加小组件”来将“捷径”小组件添加到“今天”视图。
在“今天”视图中访问“捷径”小组件
将“捷径”小组件添加到“今天”视图后,有几种方法可以打开小组件。
在 iOS 设备上,执行以下一项操作:
从主屏幕或锁定屏幕的左侧边缘向右轻扫以打开“今天”视图。
任意应用打开时,从屏幕顶部边缘向下轻扫以显示通知,然后从屏幕左侧边缘向右轻扫以打开“今天”视图。
【注】如果没有立即看到“捷径”小组件,请滚动浏览小组件来找到它。
将捷径添加到“今天”视图
若要显示在 iOS 的“今天”视图中,捷径必须打开“在小组件中显示”。虽然此设置默认打开,您也可以将其关闭以从“今天”视图移除捷径。
在“捷径”应用的“捷径库”
 中,轻点捷径上的
中,轻点捷径上的  以在捷径编辑器中打开它。
以在捷径编辑器中打开它。轻点
 以打开“设置”。
以打开“设置”。打开(或关闭)“在小组件中显示”。
再次轻点“完成”以返回捷径编辑器。
“在小组件中显示”打开时,捷径会显示在“捷径”小组件中。
可显示在“今天”视图中的捷径数量限制如下所述:
在支持三维触控的 iPhone 上通过按压主屏幕上的“捷径”应用图标打开“今天”视图时,“捷径”小组件只显示来自“捷径”应用最前面的四个捷径。
从主屏幕打开“今天”视图时,会显示“捷径”应用最前面的四个捷径。 轻点小组件右上角的“展开”以显示小组件可容纳的更多捷径。
从“今天”视图运行捷径
在 iOS 设备上,从主屏幕或锁定屏幕的左侧边缘向右轻扫以打开“今天”视图。
在“捷径”小组件中,轻点一个捷径按钮。
捷径开始运行,并且小组件按钮在操作进行时显示进度条。若要取消捷径,请轻点
 。捷径完成时,一个勾号会短暂显示在小组件按钮中。
。捷径完成时,一个勾号会短暂显示在小组件按钮中。如果捷径有不能在小组件中完成的操作,“捷径”应用会自动打开。如果操作需要额外的数据,捷径会暂停,允许您输入必需的数据。有关哪些捷径可在小组件中完美运行(无需打开“捷径”应用)的更多信息,请参阅在“今天”视图中可完美运行的捷径操作。
整理或移除“今天”视图中的“捷径”小组件
在 iOS 设备上,轻点“今天”视图屏幕底部的“编辑”。
执行以下任一项操作:
重新排列“捷径”小组件:触碰
 ,然后将小组件拖到新位置。
,然后将小组件拖到新位置。移除“捷径”小组件:轻点
 ,然后轻点“移除”。
,然后轻点“移除”。
有关更多信息,请参阅《iPhone 使用手册》中的在 iPhone 上查看和整理“今天”视图。