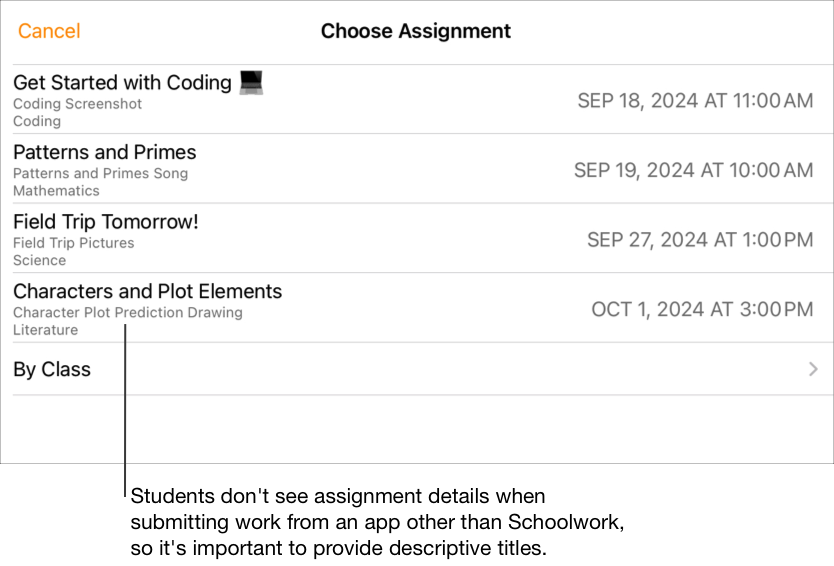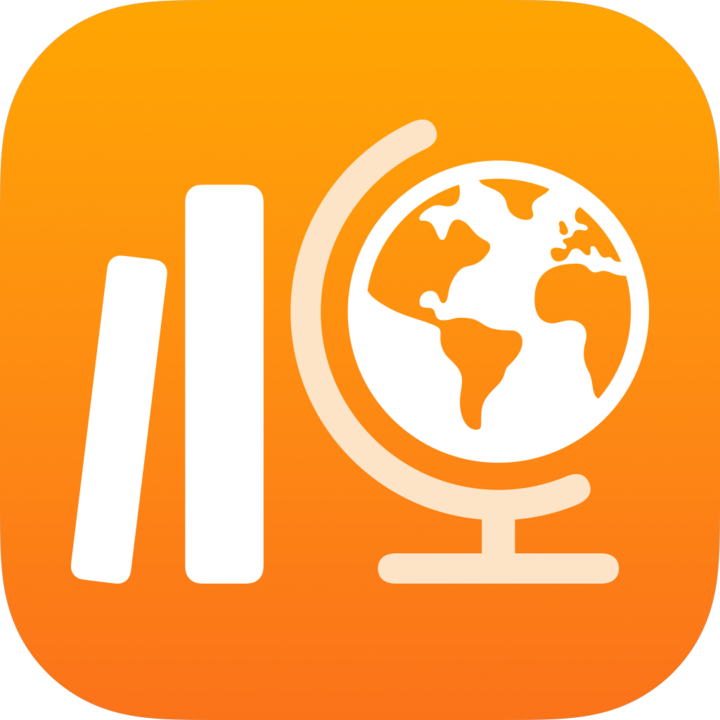
在“课业”中添加任务
你可以在作业中添加多种任务。收到作业后,学生只需一步便可打开相应任务。
作业中可以包含各种形式的任务,设计作业时,你可以挥洒创意,而学生在完成这些作业时,也可以别出心裁地展现自己的思路。
【注】每份作业最多可以添加 20 个任务,但作业不可包含大于 2 GB 的文件。
添加 App 任务
一些非常有用的教育内容可以在各个 App 中找到。借助“课业”,你可以浏览受支持的 App,从中查找适合课程的内容,然后与学生共享特定的 App 任务。
学生(尤其是低年级的学生)经常很难找到你发送的任务。“课业”能够指引学生更加轻松地找到相应 App,并在相应 App 中找到准确位置。只需轻点一下,他们就可以直接进入正确的任务。
在“课业”App
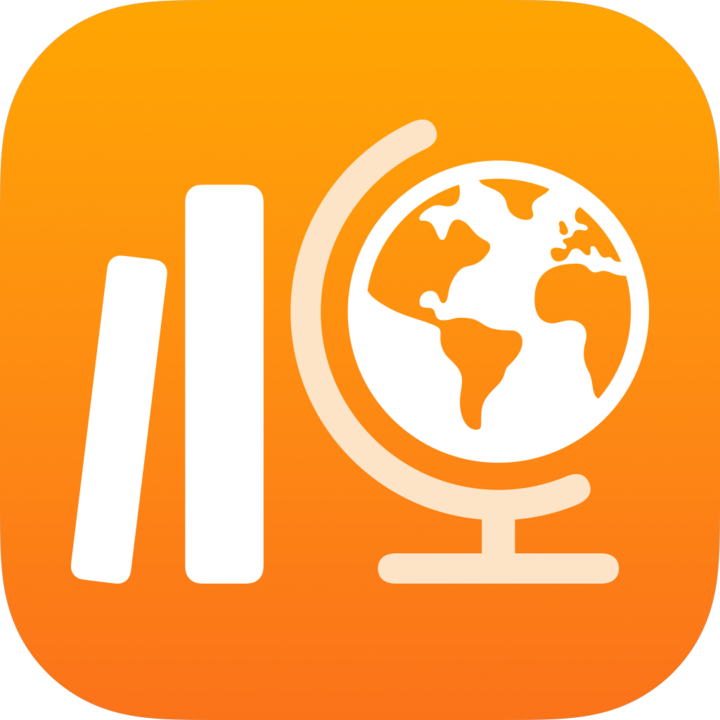 中,轻点边栏中“作业”旁边的
中,轻点边栏中“作业”旁边的  ,或编辑现有作业。
,或编辑现有作业。轻点“添加任务”,然后轻点“App 任务”以查看并添加 iPad 上安装的 App,包括报告进度的 App。
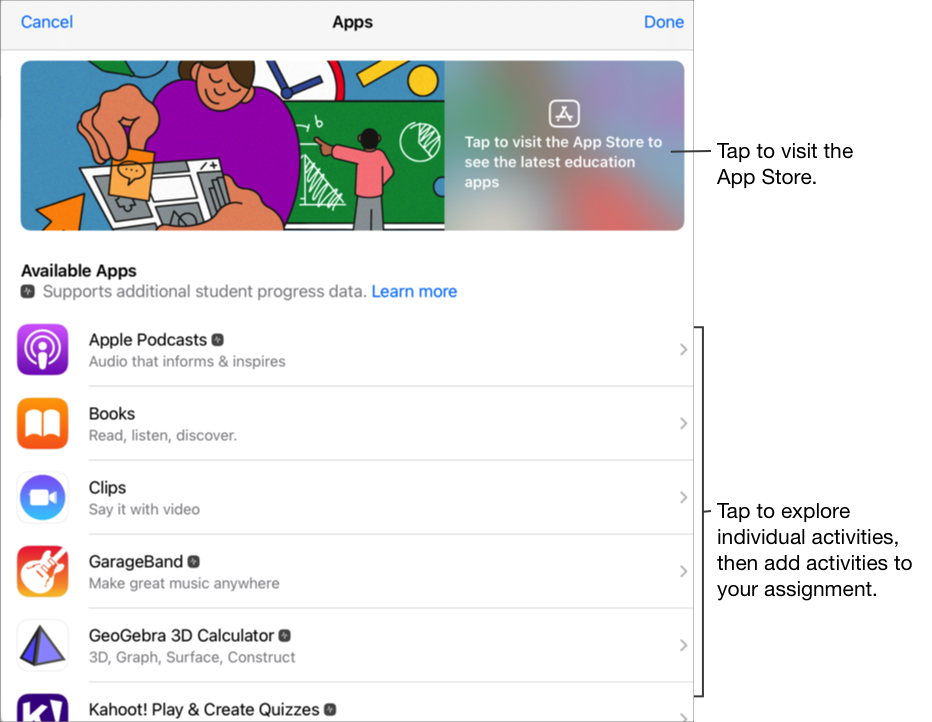
对于一些报告进度的 App,你可能需要通览想要选择的内容,才能看到可用作为“课业”任务的内容。要执行此项操作,请在 iPad 上打开并运行该 App,然后浏览 App 中的内容。你浏览过的内容会以任务的形式在“课业”中显示。例如,如需向学生发送“课业”任务,让他们在 App 中进行测验并报告他们的进度,那么在使用教师账户登录后,你可能需要先打开测验。
轻点含有你要发送给学生任务的 App。
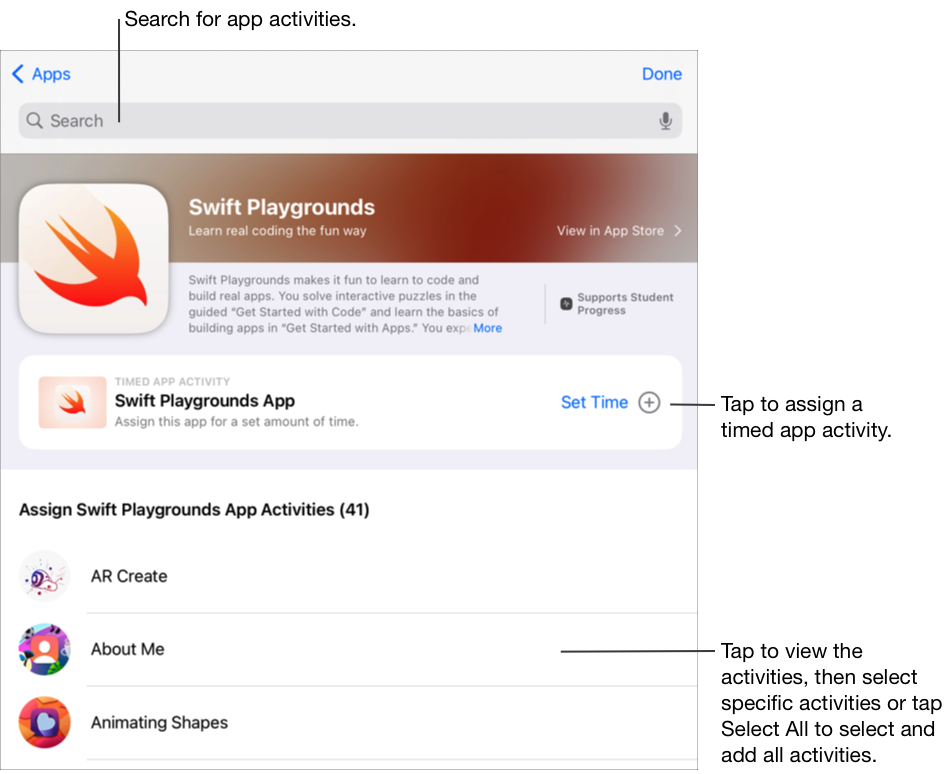
执行以下任一操作:
如需重命名 App 任务,请轻点名称,然后输入新名称。
添加希望学生开始任务的确切位置后,如需对该位置进行确认,请轻点任务缩略图。
要更改计时 App 任务的时间,请轻点
 ,指定新的时间,然后轻点“完成”。
,指定新的时间,然后轻点“完成”。
注:
对于每个 App,你可以为每项作业分别添加一个计时 App 任务。
要通过任何设备将内容分配给学生,请确认已在 iPad 上为报告进度的 App 选择了“同步 App 任务”(前往“设置”
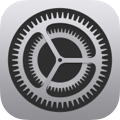 >“班级进度”,然后轻点“同步 App 任务”)。在你选择了“同步 App 任务”并查看了一些任务(例如一本书中的一个章节、一组数学方程式,或者报告进度的 App 中的一项测验)后,“课业”会在 iCloud 中存储这些任务,以便你可以通过已登录你 Apple 账户的任意设备轻松将这些任务发送给学生。
>“班级进度”,然后轻点“同步 App 任务”)。在你选择了“同步 App 任务”并查看了一些任务(例如一本书中的一个章节、一组数学方程式,或者报告进度的 App 中的一项测验)后,“课业”会在 iCloud 中存储这些任务,以便你可以通过已登录你 Apple 账户的任意设备轻松将这些任务发送给学生。
添加文件任务
你在作业中共享文件后,“课业”会自动将这个文件存储在 iCloud 云盘中“课业”班级文件夹内的 [作业标题] 文件夹中。此外,收到该作业的所有学生和协作教师也可在自己的“课业”班级文件夹内的 [作业标题] 文件夹中看到这个文件。
在“课业”App
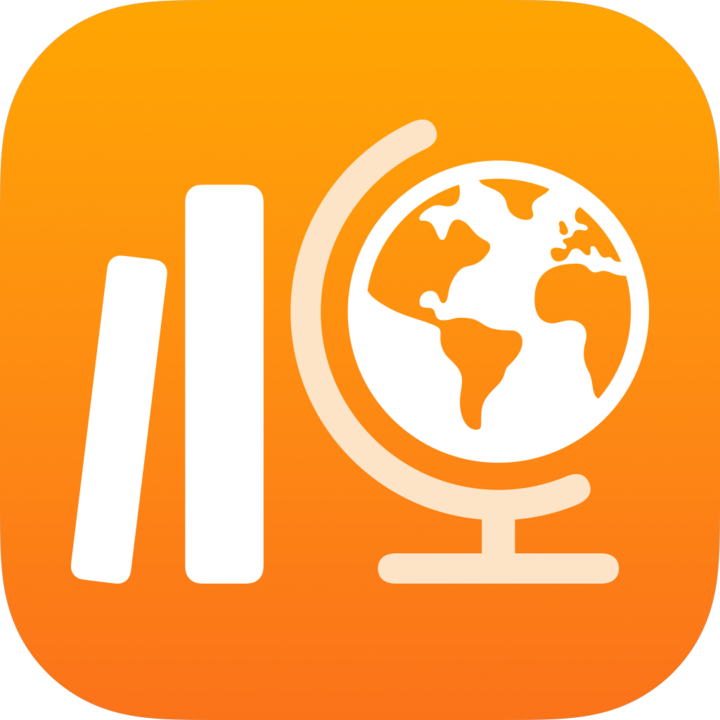 中,轻点边栏中“作业”旁边的
中,轻点边栏中“作业”旁边的  ,或编辑现有作业。
,或编辑现有作业。轻点“添加任务”,轻点“文件”,搜索文件或导览文件,然后轻点你要发送给学生的文件。
无法添加大于 2 GB 的文件。
要指定共享文件的方式,请轻点
 ,然后轻点以下选项之一:
,然后轻点以下选项之一:每名学生可编辑各自的文件:“课业”会将文件副本单独发送给每名学生。你与每一名学生单独使用其文件。
【注】当你以“每名学生可编辑各自的文件”的方式共享文件时,“课业”会以 [姓名 - 原文件名] 格式命名该文件,然后将文件存储在该学生的“课业”班级文件夹内的 [作业标题] 文件夹中,同时将副本存储到你的 [作业标题] 文件夹中。对于所有收到该作业的协作教师,“课业”也会将副本存储在他们的 [作业标题] 文件夹中。
学生协作完成同一个文件:“课业”会向所有学生发送同一文件副本(仅限 iWork 文件)。你与整个班级共同使用一个共享文件。
仅自己可更改:“课业”会向所有学生发送同一文件副本。学生可以查看文件,但只有你和其他教师可对文件进行编辑。
共享 协作文件 后,学生和你可同时操作同一文件。学生使用文件时,你可以同时查看和编辑该文件,并添加为学生提供帮助的注释。共享非协作文件后,学生和你可以操作同一文件,但不能同时使用。例如,你可以给某个 PDF 文件加标记,但学生稍后才能看到你的注释。
如需重命名文件任务,请轻点名称,然后输入新名称。
要确认文件已按你的意愿显示,请轻点
 ,然后轻点“打开”。
,然后轻点“打开”。
【注】最多可以与 99 名学生共享同一份文件。所有学生可同时打开文件进行编辑。共享文件时,收件人列表默认包含教师。
添加照片或视频任务
你可以使用“照片”App 将照片和视频共享为作业中的任务。
在作业中共享照片或视频后,“课业”会自动将照片或视频存储到 iCloud 云盘中的“课业”班级文件夹内的 [作业标题] 文件夹中。此外,收到该作业的所有学生和协作教师也可在自己的“课业”班级文件夹内的 [作业标题] 文件夹中看到这个文稿。
在“课业”App
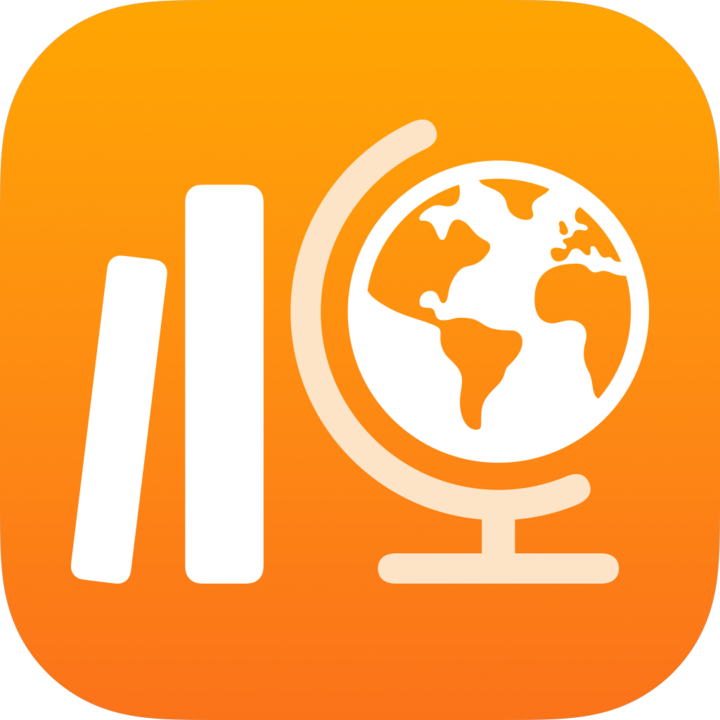 中,轻点边栏中“作业”旁边的
中,轻点边栏中“作业”旁边的  ,或编辑现有作业。
,或编辑现有作业。轻点“添加任务”,然后执行以下操作之一:
要添加现有的照片或视频,请轻点“照片图库”,搜索或导览到所需照片或视频,然后轻点这一照片或视频。
要添加新的照片或视频,请轻点“相机”,然后使用相机拍摄新的照片或视频。
要指定共享照片或视频的方式,请轻点
 ,然后轻点以下选项之一:
,然后轻点以下选项之一:每名学生可编辑各自的文件:“课业”会将照片或视频副本单独发送给每名学生。你与每一名学生单独使用其文件。
仅自己可更改:“课业”会向所有学生发送同一照片或视频副本。学生可以查看文件,但只有你和其他教师可对文件进行编辑。
共享照片或视频后,学生和你可以操作同一文件,但不能同时使用。例如,你可以给某个图像文件加标记,但学生稍后才能看到你的注释。
轻点“照片 [数字]”或“视频 [数字]”,然后为该照片或视频任务输入标题。如需重命名现有照片或视频任务,请轻点名称,然后输入新名称。
要确认照片或视频已按你的意愿显示,请轻点
 ,然后轻点“打开”。
,然后轻点“打开”。
【注】最多可以与 99 名学生共享同一份文件。共享文件时,收件人列表默认包含教师。
添加扫描版文稿任务
你可以扫描纸质文稿,然后以 PDF 文件任务的形式共享到作业中。学生收到作业后可以直接标记这些 PDF 文件并将其提交到作业中,无需复制或重新共享。
在作业中共享文稿后,“课业”会自动将这个文稿存储在 iCloud 云盘中“课业”班级文件夹内的 [作业标题] 文件夹中。此外,收到该作业的所有学生和协作教师也可在自己的“课业”班级文件夹内的 [作业标题] 文件夹中看到这个文稿。
在“课业”App
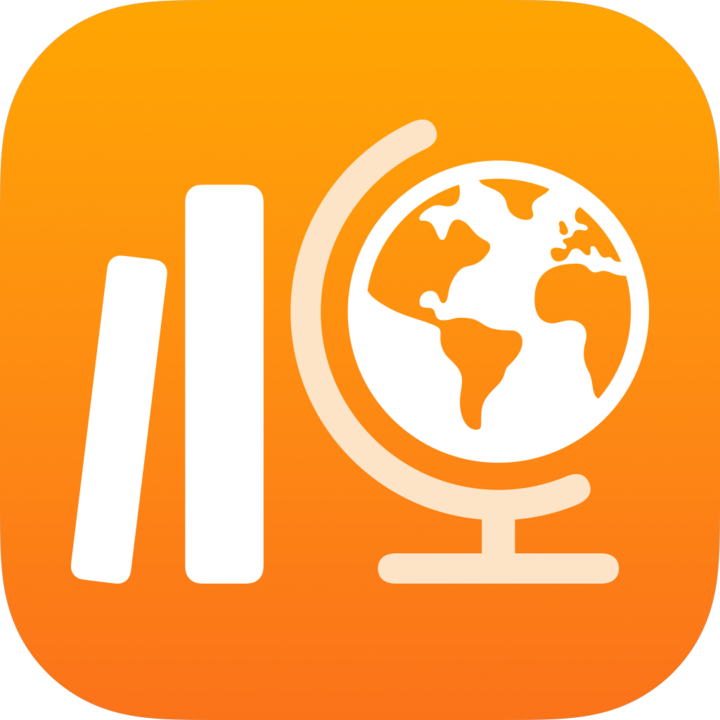 中,轻点边栏中“作业”旁边的
中,轻点边栏中“作业”旁边的  ,或编辑现有作业。
,或编辑现有作业。轻点“添加任务”,轻点“扫描文稿”,然后将文稿放到设备相机视野内。
如果设备处于自动模式,相机捕获图像后会自动扫描你的文稿。如果需要手动扫描,请轻点
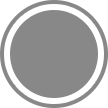 或按下其中一个音量按钮。
或按下其中一个音量按钮。拖动所扫描文稿的边角来调整尺寸,然后轻点“继续扫描”。
继续扫描其他页并将其添加到文稿中,完成后轻点“保存”。
“课业”会将此文稿添加到你的作业中。
要指定共享文稿的方式,请轻点
 ,然后轻点以下选项之一:
,然后轻点以下选项之一:每名学生可编辑各自的文件:“课业”会将文稿副本单独发送给每名学生。你与每一名学生单独使用其文件。
仅自己可更改:“课业”会向所有学生发送同一文稿副本。学生可以查看文件,但只有你和其他教师可对文件进行编辑。
轻点“文稿 [数字]”,然后为该文稿任务输入标题。
如需重新查看你创建的 PDF,请轻点
 ,然后轻点“打开”。
,然后轻点“打开”。
添加链接任务
你可以使用链接将网页、视频,甚至协作型 Google 文档共享为作业中的任务。
在“课业”App
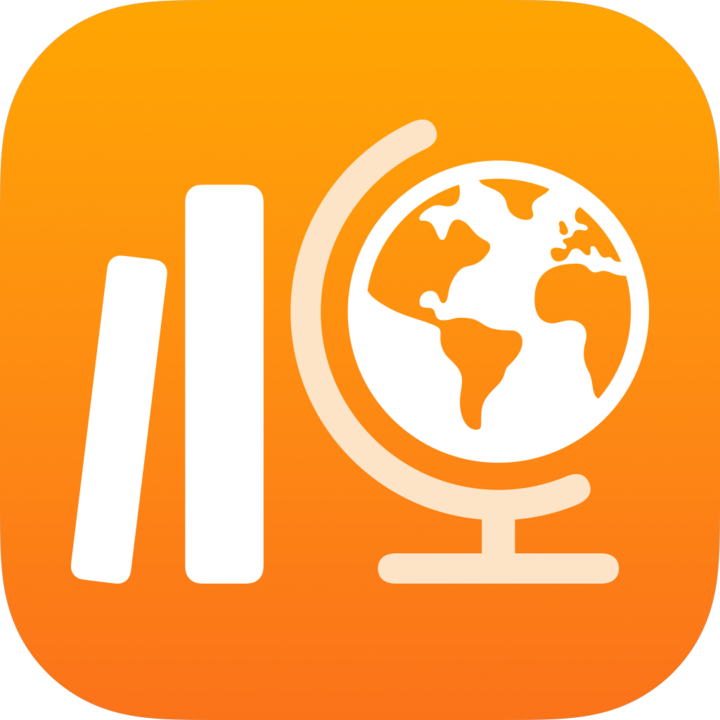 中,轻点边栏中“作业”旁边的
中,轻点边栏中“作业”旁边的  ,或编辑现有作业。
,或编辑现有作业。轻点“添加任务”,然后执行以下操作之一:
要添加新网页链接任务,请轻点“网页”,输入要发送给学生的链接,然后轻点“添加”。
要添加 Safari 浏览器书签链接任务,请轻点“书签”,再轻点“Safari 书签”,然后轻点已添加的书签;或者轻点书签文件夹,然后轻点已添加的书签。
如需重命名链接任务,请轻点名称,然后输入新名称。
添加希望学生开始任务的确切位置后,如需对该位置进行确认,请轻点任务缩略图。
添加要求提交项目的任务
创建作业时,你可以要求学生提交需要提交的任务。
学生可以在“课业”中提交作业项目,也可以使用“共享”按钮从其他 App 提交。学生可以提交的项目包括协作文件、电子表格、PDF、照片、视频、扫描版文稿、网页或书签等。例如,在 iPadOS 版 Keynote 讲演中,学生可以创建文件,依次轻点“更多选项”按钮、“共享”按钮、“课业”,然后选择自己的班级和作业来提交文件。
在“课业”App
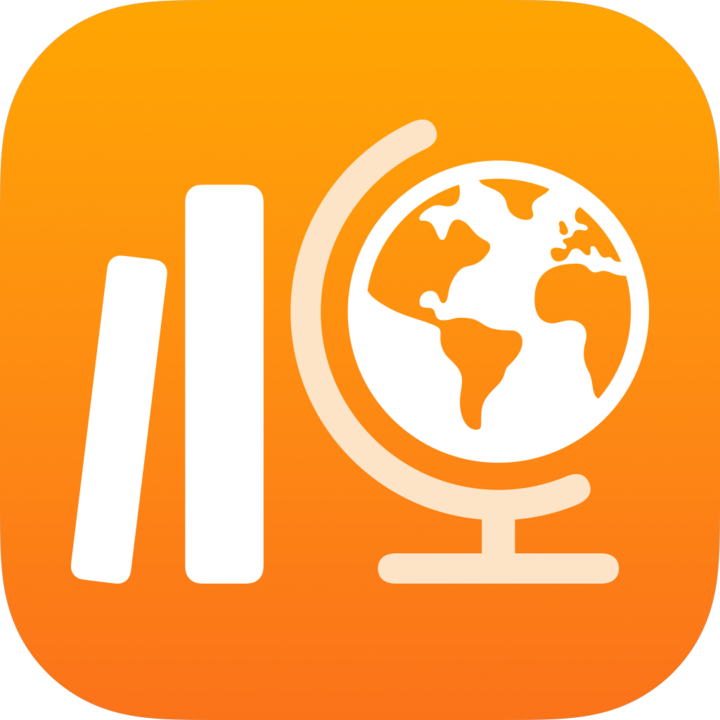 中,轻点边栏中“作业”旁边的
中,轻点边栏中“作业”旁边的  ,或编辑现有作业。
,或编辑现有作业。轻点“添加任务”,然后轻点“提交要求”。
轻点“项目 [数字]”,然后为该提交任务输入标题。
如果从“课业”之外的其他 App 提交,学生可能看不到作业标题或说明性文本,因此,为所要求的作业项目提供描述性标题十分重要。