
在 Mac 上查看提醒事项
“提醒事项”边栏包括多个可用于过滤和快速访问提醒事项的智能列表:
今天:“今天”智能列表显示今天到期和已过期的提醒事项。
计划:“计划”智能列表显示具有特定截止日期的提醒事项。提醒事项会按日期分组。
全部:“全部”智能列表显示全部帐户中的所有提醒事项。提醒事项会按提醒事项列表分组。
旗标:“旗标”智能列表显示带旗标的所有提醒事项。您可以使用旗标突出显示重要的提醒事项。
已分配给我:“已分配给我”智能列表显示已分配给您的共享提醒事项列表中的所有提醒事项。
【注】本手册所述全部“提醒事项”功能在使用升级后的 iCloud 提醒事项时可用。某些功能在使用其他提供商的帐户时不可用。
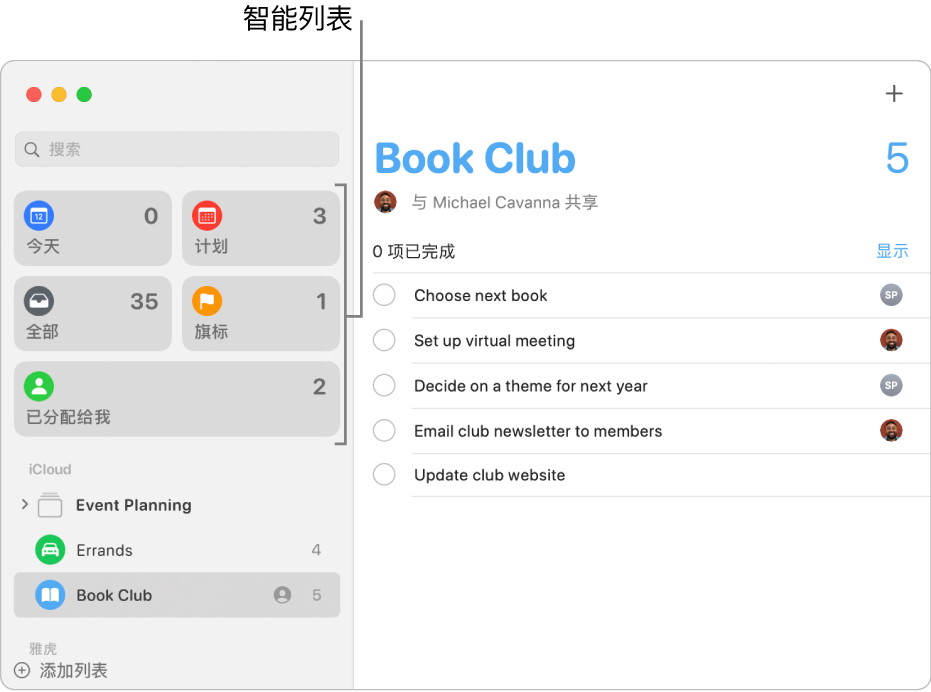
查看提醒事项列表
边栏显示您的所有提醒事项列表和智能列表。
在 Mac 上的“提醒事项” App ![]() 中,执行以下任一项操作:
中,执行以下任一项操作:
显示或隐藏边栏:选取“显示”>“显示边栏”或“显示”>“隐藏边栏”。
调整边栏大小:将指针移到边栏右侧边缘上直至指针发生改变,然后拖移来调整边栏的宽度。
重新排列边栏中的提醒事项列表:按您想要的顺序拖移边栏中的提醒事项列表。
查看列表中的提醒事项:选择边栏中的列表。
在单独的窗口中查看提醒事项列表:连按边栏中的列表。
查看多个提醒事项列表:点按“全部”智能列表。
查看即将发生或当前发生的提醒事项
使用智能列表来快速访问您的提醒事项。
在 Mac 上的“提醒事项” App ![]() 中,执行以下任一项操作:
中,执行以下任一项操作:
查看今天到期的提醒事项:点按“今天”智能列表。“今天”列表也会显示所有过期的提醒事项。
查看所有已计划的提醒事项:点按“计划”智能列表。
查看所有提醒事项:点按“全部”智能列表。
查看有旗标的提醒事项:点按“旗标”智能列表。
查看已分配给您的提醒事项:点按“已分配给我”智能列表。
若要选取显示在“提醒事项”窗口中的智能列表,请选取“显示”>“显示智能列表”,然后选取要显示的智能列表。
您可以按喜欢的顺序拖移排列智能列表。
查看已完成的提醒事项
在 Mac 上的“提醒事项” App
 中,选择边栏中的提醒事项列表。
中,选择边栏中的提醒事项列表。滚动到列表的顶部直至看到已完成提醒事项的数量,然后点按“显示”。
您可以在任意提醒事项列表以及“计划”、“全部”、“旗标”和“已分配给我”智能列表中查看已完成的提醒事项。
如果使用“接力”,在查看提醒事项时您可以在 Mac 和其他设备之间切换。若要打开传递至 Mac 的提醒事项列表,请点按程序坞左侧显示的“接力提醒事项”图标。