
在 Mac 上使用 QuickTime Player 录制影片
你可以使用 Mac 的内建摄像头或者使用 iPhone、iPad 或 iPod touch 来制作影片。制作影片时会出现各种控制,可用于开始录制、控制音量以及选取录制选项。
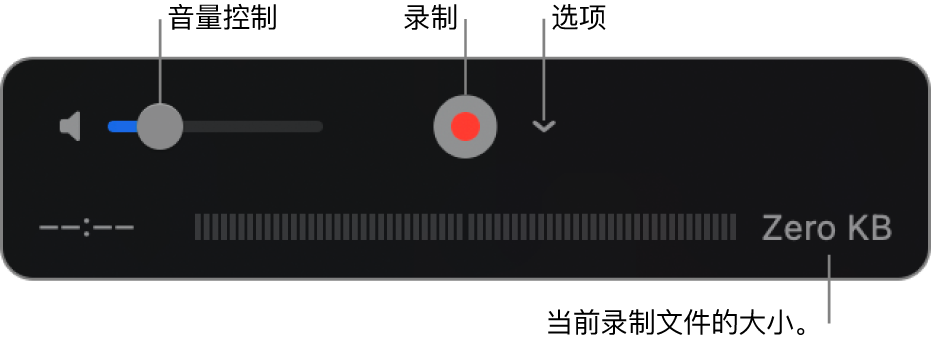
使用 Mac 上的内建摄像头
在 Mac 上的 QuickTime Player App
 中,选取“文件”>“新建影片录制”。
中,选取“文件”>“新建影片录制”。录制控制出现时,Mac 的内建摄像头旁边会出现绿灯。
【提示】如果你的 Mac 没有内建摄像头,可以连接外置摄像头。
点按“选项”弹出式菜单,然后选取以下任一录制选项:
摄像头:选取一个摄像头(若你有多个摄像头可用)。
麦克风:选取一个麦克风(若你有多个麦克风可用)。
质量:选取录制质量。最佳质量录制产生的未压缩文件会占用大量的储存空间。
设置
描述
高
H.264 视频和 44100 Hz AAC 音频
最佳
Apple ProRes 422 视频和线性 PCM 音频
调整音量控制以聆听正在录制的音频。
点按“录制”按钮
 以开始录制,然后在完成后点按“停止”按钮
以开始录制,然后在完成后点按“停止”按钮  (或使用触控栏)。
(或使用触控栏)。若要暂停录制,请按下 Option 键点按录制按钮
 ;然后再次点按它以继续录制。
;然后再次点按它以继续录制。选取“文件”>“存储”,以存储录制并进行命名。
使用连接到 Mac 的 iPhone、iPad 或 iPod touch
你可以捕捉在已连接设备上所看到的内容,然后在 Mac 上将其存储为影片文件。
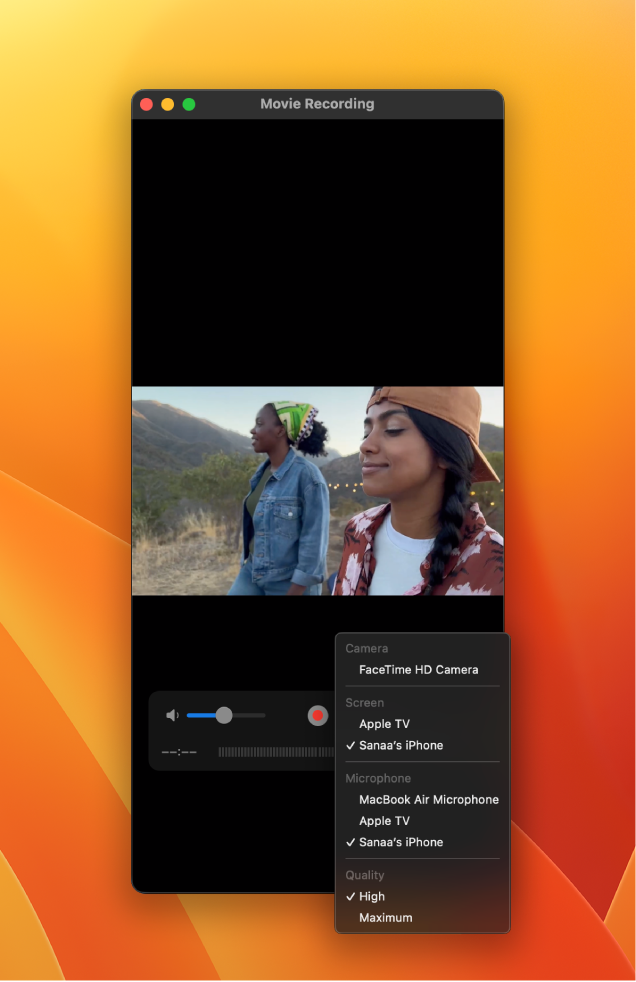
将设备连接到 Mac。
在 Mac 上打开 QuickTime Player App
 。
。选取“文件”>“新建影片录制”。
点按“选项”弹出式菜单,然后选取以下任一录制选项:
摄像头:选取已连接的 iPhone、iPad 或 iPod touch。
麦克风:选取一个麦克风(若你有多个麦克风可用)。
质量:选取录制质量。最佳质量录制产生的未压缩文件会占用大量的储存空间。
设置
描述
高
H.264 视频和 44100 Hz AAC 音频
最佳
H.264 视频和线性 PCM 音频
调整音量控制以聆听正在录制的音频。
点按“录制”按钮
 以开始录制,然后在完成后点按“停止”按钮
以开始录制,然后在完成后点按“停止”按钮  (或使用触控栏)。
(或使用触控栏)。若要暂停录制,请按下 Option 键点按录制按钮
 ;然后再次点按它以继续录制。
;然后再次点按它以继续录制。选取“文件”>“存储”,以存储录制并进行命名。
【提示】如果 iPhone、iPad 或 iPod touch 支持隔空投送,你可以在设备上录制视频并将其无线传输到 Mac,然后在 QuickTime Player 中打开视频。请参阅在 Mac 上使用“隔空投送”。