
在 Mac 上使用 QuickTime Player 打开和播放文件
QuickTime Player 屏幕上的播放控制可让你播放、暂停、快进或倒回视频或音频文件。
你也可以使用播放控制在支持“隔空播放”的设备上播放文件、在画中画窗口中显示视频、共享文件以及更改播放速度。
打开文件
若要在 Mac 上的 QuickTime Player App ![]() 中打开视频或音频文件,请执行以下任一项操作:
中打开视频或音频文件,请执行以下任一项操作:
在“访达”中连按文件。
如果视频或音频文件位于 iCloud 云盘中,请点按“访达”边栏中的 iCloud 云盘,然后连按你的文件。请参阅使用 iCloud 云盘储存 Mac、iPhone 和 iPad 上的文稿。
选取“文件”>“打开文件”,然后选择一个文件并点按“打开”。
如果文件的格式较旧或者为第三方媒体格式,QuickTime Player 在播放前可能会进行转换。
【提示】你也可以打开最近处理过的文件,方法是选取“文件”>“打开最近使用”。
播放文件
将指针放在屏幕上时出现的播放控制可用于播放和控制文件。你可以快进和倒放,还可以更改播放速度。
在 Mac 上的 QuickTime Player App
 中,打开视频或音频文件。
中,打开视频或音频文件。将指针移到视频上的任意位置以显示播放控制。(音频文件的控制始终可见。)
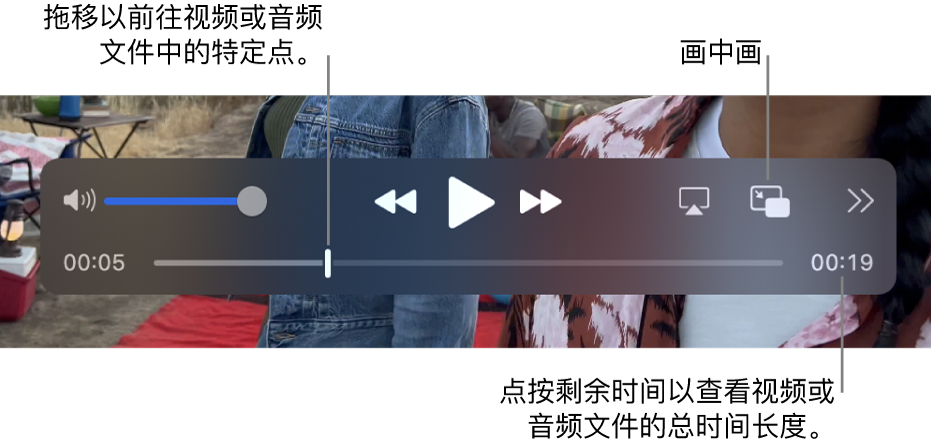
使用播放控制以播放视频或音频文件;你可以拖移控制以将其移走。
如果 Mac 配备了触控栏,你可以使用触控栏中的播放控制。
你可以使用前进按钮 ![]() 或倒回按钮
或倒回按钮 ![]() 更改视频的播放速度。若要在播放视频时更改播放速度,请点按前进或倒回按钮直至视频以想要的速度播放。播放速度包括 2 倍、5 倍、10 倍、30 倍和 60 倍。
更改视频的播放速度。若要在播放视频时更改播放速度,请点按前进或倒回按钮直至视频以想要的速度播放。播放速度包括 2 倍、5 倍、10 倍、30 倍和 60 倍。
你可以在视频播放时按住 Option 键点按前进按钮 ![]() 或倒回按钮
或倒回按钮 ![]() 以小幅度(1.1 倍至 2 倍)更改播放速度。
以小幅度(1.1 倍至 2 倍)更改播放速度。
你还可以在播放视频前选取播放速度。点按“共享”和“播放速度”按钮 ![]() ,选取“播放速度”,然后选取想要的速度。
,选取“播放速度”,然后选取想要的速度。
如果你想要让正在播放的文件出现在屏幕上所有其他窗口的前面,请选取“显示”>“浮动在最前面”,以使勾号显示在其旁边。再次选取它以将其关闭。
通过画中画播放视频
画中画 ![]() 可让你在可调整大小的浮动窗口中播放视频,以便你在电脑上执行其他任务时也能在屏幕上观看。
可让你在可调整大小的浮动窗口中播放视频,以便你在电脑上执行其他任务时也能在屏幕上观看。
在 Mac 上的 QuickTime Player App
 中,打开一个视频文件。
中,打开一个视频文件。将指针移到视频上的任意位置以显示播放控制。
点按播放控制中的画中画按钮
 。
。你可以将画中画窗口拖到屏幕上的不同角落,或拖移窗口的任意边缘来调整其大小。
点按全屏幕按钮或关闭按钮
 以关闭画中画窗口。
以关闭画中画窗口。
连续循环播放一个文件
你可以将某个视频或音频文件设定为连续播放,这样它在播放到文件结尾时,将从头开始播放。
打开要循环播放的视频或音频文件。
选择“显示”>“循环”(其旁边将出现一个勾号)。
点按播放控制中的“播放”按钮。
若要关闭连续播放,请再次选取该命令(勾号将消失)。
使用时间码导航视频
你可以将播放控制显示更改为显示经过时间、帧数或时间码(具体取决于视频特征)。
部分媒体文件在播放控制中显示 8 位时间码 (00-00-00-00),而非表示剩余时间的 4 位时间码。时间码显示特定帧或录制点的源时间信息,如原始录制的时间或帧数。导航项目时,你可以使用时间码导航到媒体文件中某个帧的准确位置。
更改播放控制的显示:选取“显示”>“时间显示”,然后选取想要的显示选项。
导航到时间码特定帧:选取“显示”>“时间显示”>“前往时间码”,然后输入想要的时间码。
你也可以使用键盘快捷键或手势来打开、播放或暂停播放文件等。请参阅键盘快捷键和手势。