
在 Mac 上的“预览”中给 PDF 添加注解
虽然不能在“预览”中编辑 PDF 中的文本,但您可以使用标记工具来提供反馈,或写下一些您想要记住的内容。“标记”工具栏中的编辑工具是理想的协作工具 — 在 PDF 中标记更改建议以及回复建议。
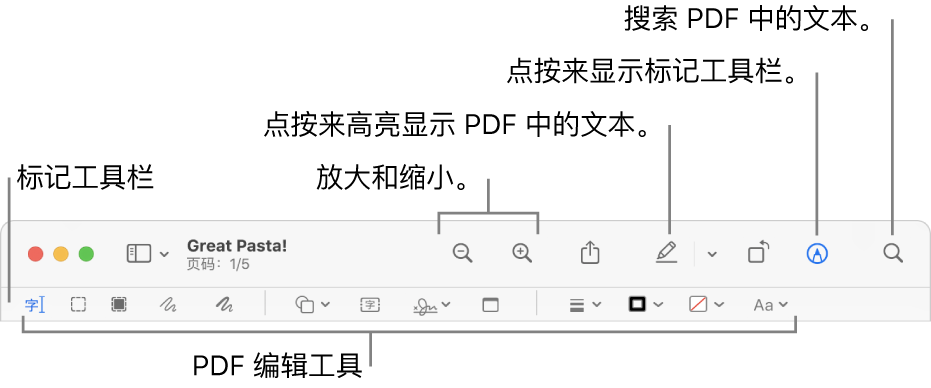
在 Mac 上的“预览” App
 中,点按“显示标记工具栏”按钮
中,点按“显示标记工具栏”按钮  (如果标记工具栏未显示)。
(如果标记工具栏未显示)。使用工具栏中的工具来标记 PDF(或使用触控栏)。
工具
描述
文本选择

选择要拷贝或删除的文本。请参阅选择并拷贝 PDF 中的文本。
矩形选择

在图像中,选择一块矩形区域以拷贝或删除。
编校选择

选择文本以从显示中永久移除。您可以在编辑过程中更改编校,但关闭文稿之后,编校内容会成为永久性内容。若要保护原始文稿,请创建副本进行编校。
速写

使用单个线型速绘形状。
如果绘图被识别成标准形状,它将被替换成该形状;若要使用您的绘图,请从显示的调色盘中选取它。
绘制

使用单个笔画来绘制形状。用手指更用力地按住触控板,以绘制颜色更深更暗的线条。
此工具仅出现在配备力度触控板的电脑上。
形状

点按形状,然后根据需要拖到相应位置。若要调整形状大小,请使用蓝色控制柄。如果有绿色控制柄,请使用它们来修改形状。
您可以使用这些工具缩放和高亮显示形状:
放大镜

高亮显示
 :根据需要将高亮显示项拖到相应位置。若要调整其大小,请使用蓝色控制柄。
:根据需要将高亮显示项拖到相应位置。若要调整其大小,请使用蓝色控制柄。
请参阅旋转和修改添加到 PDF 的形状。
文本

键入文本,然后根据需要将文本框拖到相应位置。
签名

如果签名已列出,点按其中一个,然后将其拖移到想要的位置。若要调整其大小,请使用蓝色控制柄。
若要创建新签名:
使用触控板:点按“触控板”,点按提示的文本,使用手指在触控板上签署您的姓名,完成后按下任意键,然后点按“完成”。如果您对结果不满意,点按“清除”,然后再试一次。
如果触控板支持,请用手指更用力地按住触控板,以使签名的字体线条颜色更深更暗。
使用电脑的内建摄像头:点按“摄像头”。将您的签名(在白纸上)正对着摄像头,以便签名与窗口中的蓝线保持水平。当窗口中出现签名时,点按“完成”。如果您对结果不满意,点按“清除”,然后再试一次。
使用 iOS 或 iPadOS 设备:点按“选择设备”以选取设备(如有多台设备可用)。在设备上,使用手指或 Apple Pencil 签署您的姓名,然后点按“完成”。如果您对结果不满意,点按“清除”,然后再试一次。
您的设备必须满足“连续互通”系统要求。请参阅 Apple 支持文章:Mac、iPhone、iPad、iPod touch 和 Apple Watch 上“连续互通”的系统要求。
请参阅填写 PDF 表单。
备注

键入文本。若要更改备注颜色,请按住 Control 键点按备注,然后选取颜色。若要将备注移动到其他位置,请拖移备注。
请参阅给 PDF 添加备注和对话气泡。
形状样式

更改形状所使用线条的粗细和类型,并添加阴影。
边框颜色

更改形状中所使用线条的颜色。
填充颜色

更改形状中所使用的颜色。
文本样式

更改字体或字体样式与颜色。
注解



使用附近的 iPhone


 ,然后选取一种设备。该工具可能高亮显示以显示所连接的设备。若要断开设备连接而不使用设备,请再次点按该工具。
,然后选取一种设备。该工具可能高亮显示以显示所连接的设备。若要断开设备连接而不使用设备,请再次点按该工具。您的设备必须满足“连续互通”系统要求。请参阅 Apple 支持文章:Mac、iPhone、iPad、iPod touch 和 Apple Watch 上“连续互通”的系统要求。