
在 Mac 上的“预览”中查看 PDF 和图像
你可以在“预览”中查看 PDF 和图像以及更改文稿在“预览”窗口中的显示方式。
查看 PDF 或图像
打开含有多个页面的 PDF 时,你可以在边栏中查看所有页面的缩略图。
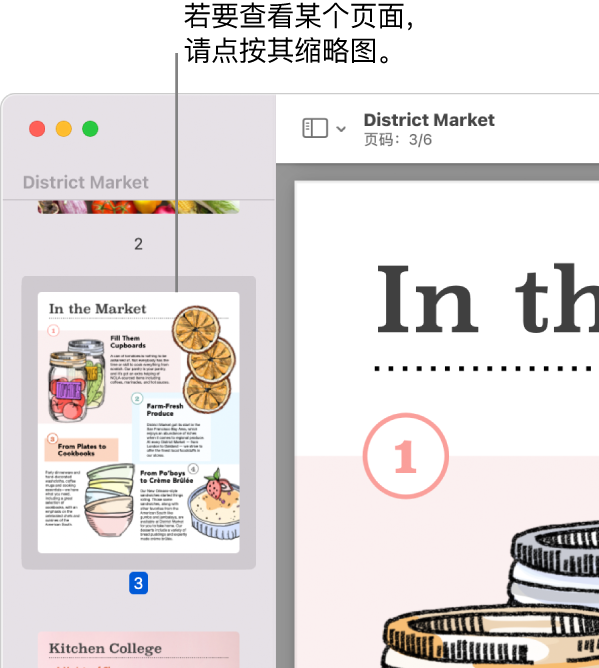
在 Mac 上前往“预览” App
 。
。打开 PDF 或图像进行查看。
执行以下任一项操作:
显示缩略图:选取“显示”>“缩略图”或“显示”>“缩图清单”。
显示文稿的目录(若有):选取“显示”>“目录”。
关闭边栏:选取“显示”>“隐藏边栏”。
以连续滚动方式显示页面:选取“显示”>“连续滚动”。
一次显示一个页面:选取“显示”>“单页”。
并排显示双页:选取“显示”>“双页”。
滚动页面:在触控板上用双指上下轻扫。
前往特定页面:点按缩略图,或选取“前往”>“前往页面”。
前往上一页或下一页:点按“预览”工具栏中的
 或
或  。(如果没有看到按钮,请选取“显示”>“自定义工具栏”,然后添加这些按钮)。如果 Mac 配备有力度触控板,你可以通过按住按钮并增加力度,来加速浏览之前或之后的页面;按得越用力,浏览页面的速度便越快。
。(如果没有看到按钮,请选取“显示”>“自定义工具栏”,然后添加这些按钮)。如果 Mac 配备有力度触控板,你可以通过按住按钮并增加力度,来加速浏览之前或之后的页面;按得越用力,浏览页面的速度便越快。
【注】你可以使用 macOS Sequoia 在“预览”中查看高动态范围 (HDR) 图像。HDR 图像显示范围更广的亮度级别和颜色,因此图像看起来更加鲜艳和生动。同时在“预览”和其他 App(例如“快速查看”)中查看同一张 HDR 图像时,“预览”仅会在位于前台时以 HDR 显示图像。
更改缩略图的显示方式
你可以查看 PDF 的缩略图,从而查看多个页面的较小版本。
在 Mac 上前往“预览” App
 。
。执行以下任一项操作:
显示缩略图:选取“显示”>“缩略图”或“显示”>“缩图清单”。
更改缩略图的大小:选取“显示”>“缩略图”,然后向左或向右拖移边栏的分隔符以更改边栏的宽度。
折叠或展开 PDF 缩略图:点按边栏中 PDF 文件名称旁边的箭头。
放大或缩小
在 Mac 上前往“预览” App
 。
。打开 PDF 或图像进行查看。
执行以下任一项操作:
放大或缩小:选取“显示”>“放大”或“显示”>“缩小”。你可以在部分触控板上合拢或张开拇指和食指。请参阅查看和自定义鼠标或触控板手势。
查看原始大小的页面或图像:选取“显示”>“实际大小”。
缩放 PDF 或图像的特定部分:选取“工具”>“矩形选择”,选择该部分,然后选取“显示”>“缩放到所选”。若要再次以实际大小查看文稿,请选取“显示”>“实际大小”。
按页面原始大小的特定百分比显示页面:在工具栏的“缩放”栏中键入百分比。
如果看不到“缩放”栏,请选取“显示”>“自定义工具栏”,然后将“缩放”栏拖到工具栏中。
放大 PDF 或图像中的区域:选取“工具”>“显示放大器”,然后将指针移到你想要放大的区域上。若要停止放大,请选取“工具”>“隐藏放大器”或按下 Esc 键。