
在 Mac 上的 Pages 文稿中恢复较早的文稿版本
每次存储文稿时,Pages 文稿都会将其存储为新版本。因此,你可以浏览较早版本,存储较早版本的副本,或者将文稿恢复到较早版本。
你也可以将文本和对象从较早版本拷贝然后粘贴到当前版本。
查看、拷贝和恢复较早版本
文稿打开后,选取“文件”>“复原到”(从屏幕顶部的“文件”菜单中),然后选取“浏览所有版本”。
窗口将刷新以在左侧显示当前版本的缩略图,并在右侧显示先前版本的缩略图堆栈。屏幕右侧出现垂直时间线。
若要查看较早版本,请点按沿着时间线的刻度线或者点按文稿缩略图堆栈旁边的箭头,然后点按一个缩略图以查看该版本完整大小。
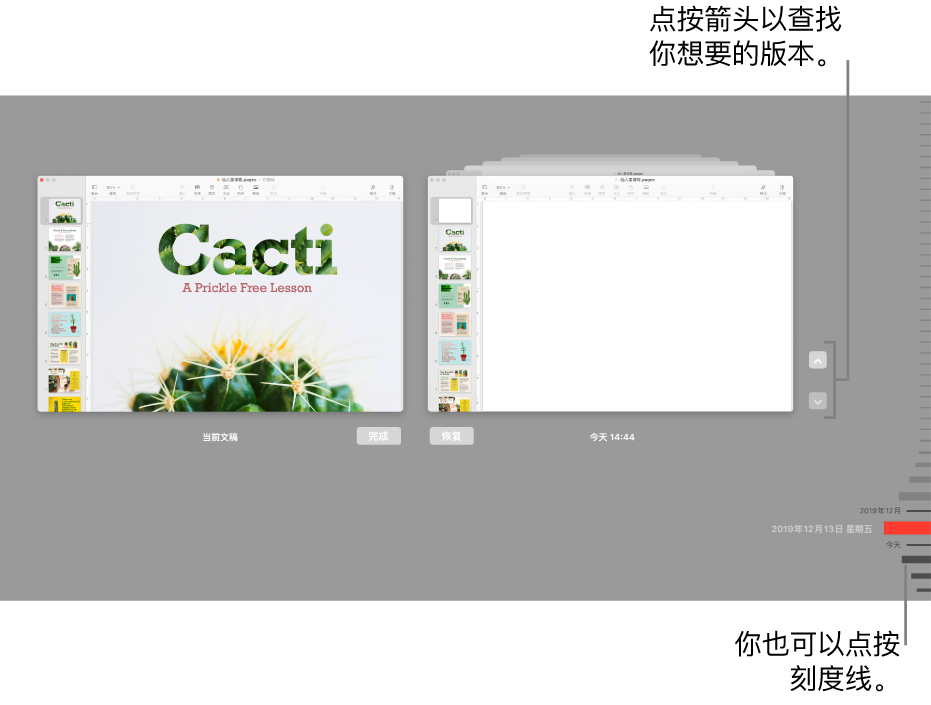
执行以下一项操作:
编辑当前版本:点按左侧的缩略图,进行相应更改,然后点按“完成”。
恢复到先前版本:点按其缩略图下方的“恢复”。恢复的版本将会替换当前的版本。
将先前版本的副本存储为新文稿:按住键盘上的 Option 键,然后点按“恢复副本”。Pages 文稿将在新窗口中打开副本,供你编辑和以新名称进行存储。原始版本也在其自己的窗口中保持打开。
关闭此视图并返回文稿:点按“完成”。
复原到上次打开或最后存储的版本
复原的版本将会替换当前的版本。若要保留当前版本和较早版本,请按照上一个任务中所述存储一份较早版本的副本。
文稿的当前版本打开后,选取“文件”>“复原到”(从屏幕顶部的“文件”菜单中),然后选取以下一项(可能只会看到其中部分选项):
上次打开:上次打开时对文稿作出的所有更改将被删除。
上次存储:上次存储后对文稿作出的所有更改将被删除。
点按“恢复”或“完成”。
从先前版本拷贝文本和对象
你可以从先前版本的文稿拷贝文本和对象,然后将其粘贴到当前版本。
文稿的当前版本打开后,选取“文件”>“复原到”>“浏览所有版本”(从屏幕顶部的“文件”菜单中)。
文稿的时间线打开。当前版本显示在左侧的窗口中。较早版本显示在右侧的窗口中。
找到含要拷贝的内容的版本,选择文本或对象,然后选取“编辑”>“拷贝”(将鼠标指针移到屏幕顶部以查看“编辑”菜单)。
在左侧的当前文稿中,点按要放置内容的位置,然后选取“编辑”>“粘贴”。
点按“完成”。
如果要为文稿添加密码或更改现有的密码,则密码仅会应用到文稿的该版本和后续版本。