iPhone 版《Numbers 表格使用手册》
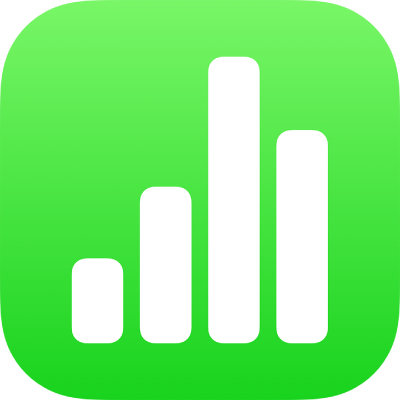
在 iPhone 上的 Numbers 表格中修改图表数据
你可以随时修改图表的数据引用(数字、日期或持续时间)。你可以添加和移除整个数据序列,也可以通过从中添加或删除特定数据来编辑数据序列。
【注】透视图表中的部分选项可能不同。
编辑图表的数据引用时,一个白色小三角形会出现在任何包含图表中所用数据的工作表的标签上。
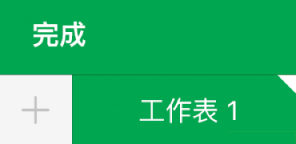
如果你不能编辑图表,则可能是它处于锁定状态。解锁图表以进行更改。
添加或删除数据序列
轻点图表,然后轻点“编辑引用”(你可能需要轻点
 才能看到它)。
才能看到它)。执行以下任一项操作:
移除数据序列:轻点要删除的行或列的圆点,然后轻点“删除序列”。
添加整行或整列作为数据序列:轻点行或列的表头单元格。如果没有表头单元格,请拖移以在行或列中选择单元格。
添加单元格范围中的数据:按住,然后拖过表格单元格。
在现有数据序列中添加或移除数据:轻点行或列的圆点,然后拖移位于选择框边角的蓝色圆点,以包括你想要的单元格。
更改透视图表中绘制的数据:轻点任意列的圆点,轻点“包括以下来源的数据”,然后轻点要绘制的“列”、“行”或“值”数据。
完成后轻点“完成”。
调整单个数据序列大小
轻点图表,然后轻点“编辑引用”(你可能需要轻点
 才能看到它)。
才能看到它)。轻点工具栏中的
 ,然后打开“显示每个序列”。
,然后打开“显示每个序列”。轻点“完成”。
拖移蓝色圆点,以在每个序列中仅包括想要的单元格。
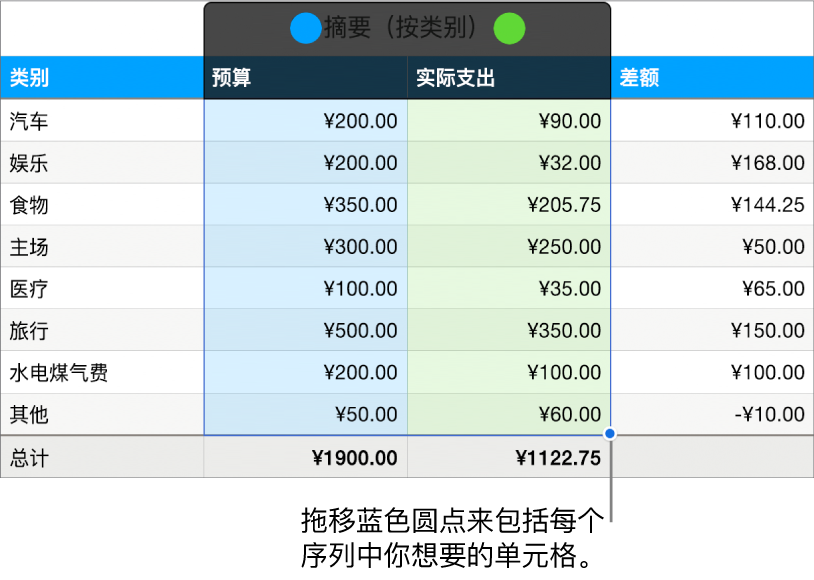
轻点“完成”以返回图表。
作为数据序列切换行和列
添加图表时,Numbers 表格将为其定义默认数据序列。在大多数情况下,如果表格是方形或宽大于高,则表格行是默认序列。否则,列就是默认序列。你可以更改是行还是列为数据序列。
如果表格包含类别,且选取了一列作为数据序列,你还可以选取是否要让图表包括摘要或正文单元格。
轻点图表,然后轻点“编辑引用”(你可能需要轻点
 才能看到它)。
才能看到它)。轻点
 ,然后轻点“根据行绘制序列”或“根据列绘制序列”。
,然后轻点“根据行绘制序列”或“根据列绘制序列”。轻点“完成”,然后再次轻点“完成”以返回电子表格。
包括图表中的隐藏数据
当你导入包含隐藏数据(在隐藏的行或列中,或者由于数据过滤而隐藏的数据)的电子表格,你可以选取在图表中包含该隐藏数据。默认情况下,隐藏的数据将不包括在内。
轻点一个图表,轻点
 ,然后轻点“数据”。
,然后轻点“数据”。打开“显示已隐藏的数据”。
有关如何隐藏表格行或列的更多信息,请参阅在 iPhone 上的 Numbers 表格中添加或移除行和列。
关于图表降采样
如果柱形图、条形图、折线图或面积图引用的表格包含许多数据点,图表会自动显示每个序列的代表性样本以提高 Numbers 表格的性能。降采样不会更改或移除表格中的数据,仅更改图表中可见的数据点。
如果你的图表数据正在进行降采样处理,当轻点“格式”![]() 菜单的“图表”标签中的“大数据集”时,会显示一条信息。
菜单的“图表”标签中的“大数据集”时,会显示一条信息。
如果你想要查看图表中的某些数据点,你需要从较小的表格创建图表或者从大型表格中选择较少数据来创建图表。