Numbers
iPad 版《Numbers 表格使用手册》
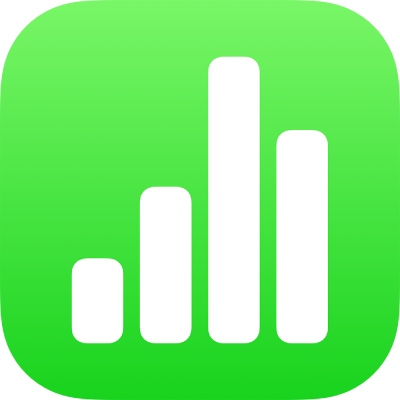
在 iPad 上的 Numbers 表格中添加文本
若要将文本添加到工作表,可以替换占位符文本,或者添加文本框或形状,然后在其中键入文本。
替换占位符文本
轻点两下占位符文本,然后键入你自己的文本。
如果模板有你想要移除的占位符文本,请轻点一下文本以选择其文本框,然后轻点“删除”。
添加文本框
轻点工具栏中的
 ,然后轻点“基本”类别中的“文本”。
,然后轻点“基本”类别中的“文本”。文本框会添加到工作表中(你可以稍后更改文本的外观)。
将文本框拖到想要的位置。
如果你不能移动方框,请在方框外部轻点来取消选择该文本,然后轻点文本一次来选择其文本框。
轻点两下占位符文本,然后输入你自己的文本。
若要调整文本框大小,请拖移文本框左侧或右侧上的选择控制柄。
若要删除文本框,请选择文本框,然后轻点“删除”。
文本框与大多数其他对象一样,是一种可以修改的对象;你可以旋转文本框,更改其边框,使用颜色填充文本框,将其与其他对象分层等等。请参阅iPad 上 Numbers 表格中的对象介绍。
你还可以从其他电子表格或者从 Pages 文稿或 Keynote 讲演中拷贝文本框及其内容。
在形状内部添加文本
轻点两下形状以显示插入点,然后键入你的文本。
如果要在形状中显示的文本太多,将显示裁剪指示器 ![]() 。若要调整形状大小,请轻点形状,然后拖移任何选择控制柄,直到所有文本均显示。
。若要调整形状大小,请轻点形状,然后拖移任何选择控制柄,直到所有文本均显示。
你可以更改形状内文本的外观,如同工作表中的其他任何文本那样。
给工作表添加标题
若要给工作表添加标题,请添加文本框并键入标题。
轻点工具栏中的
 ,然后轻点“基本”类别中的“文本”。
,然后轻点“基本”类别中的“文本”。轻点文本框,然后键入标题。
将文本框拖到想要的位置。
若要为对象添加说明或标签,请参阅在 iPad 上的 Numbers 表格中为对象添加说明或标题。
如果你有 Apple Pencil,可以使用“随手写”功能来将手写内容转换为文本。请参阅将手写内容转换为文本。
感谢您的反馈。