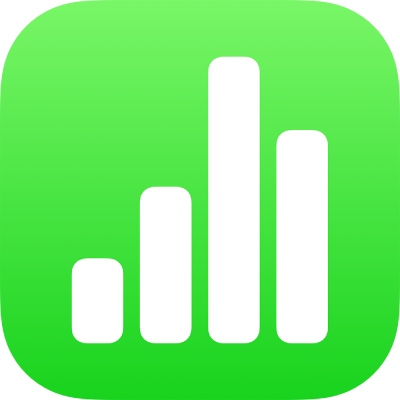
在 iPad 上使用“旁白”创建 Numbers 电子表格
你可以在 iPhone 或 iPad 上使用“旁白”创建和编辑 Numbers 电子表格。“旁白”是一种高级屏幕朗读器,可让你无需看着屏幕即可使用设备。从包括占位符数据、图表和图像的预设计模板开始,然后添加你自己的内容。每个模板都使用协调的字体、文本样式和颜色,达到统一的效果。
“旁白”还可以通过朗读轴描述、汇总数据及其趋势以及播放一系列不同的音高以代表图表中从左到右的值,来解释图表数据。
选取模板
你可以从个人财务、商业和教育等多个类别中选取一个模板。例如,若要创建基于收入和支出的预算,你可以选取“个人财务”类别中的“简单预算”。你可以在模板选取器中选取一个模板。
你首次打开 Numbers 表格时,电子表格管理器便会打开。左右轻扫(或使用键盘上的左箭头和右箭头键)直至你听到“添加按钮”,然后轻点两下以打开模板选取器。
打开“旁白”转子,然后使用“小标题”设置导航模板类别,如“个人财务”和“商业”。
【注】你可能需要滚动才能听到所有类别。
左右轻扫直至你听到要使用的模板的名称,然后轻点两下以选择它。
添加或移除表格行和列
所有 Numbers 表格模板中都包括至少一个表格。如果想要更改行数与列数以更好地适应你的数据,你可以在画布中执行此操作。
在 iPad 上的 Numbers 表格中,打开“旁白”转子,然后使用“容器”设置导航到画布。
若要在画布中导航内容,请左右轻扫(或使用键盘上的左箭头和右箭头键)直至你听到要编辑的表格的名称,然后轻点两下以选择它。
【注】“旁白”会朗读表格中的行数与列数。
使用“旁白”转子中的“容器”设置从画布导航到工具栏。左右轻扫直至你听到“格式按钮”,然后轻点两下以打开“格式”边栏。
在“格式”边栏中,左右轻扫直至你听到“表格”,然后轻点两下以选择它。
左右轻扫直至你听到“行”或“列”,然后轻点两下以选择想要的其中一个。
删除现有值,键入想要的表格行数或列数,然后轻点“返回”。
更改图表的类型
许多 Numbers 表格模板中都包括至少一个图表。如果想要更改图表的类型以更好地适应你的数据,例如从柱形图更改为饼图,你可以在画布中执行此操作。
在 iPad 上的 Numbers 表格中,打开“旁白”转子,然后使用“容器”设置导航到画布。
若要在画布中导航内容,请左右轻扫(或使用键盘上的左箭头和右箭头键)直至你听到要编辑的图表的名称,然后轻点两下以选图表。
使用“旁白”转子中的“容器”设置导航到工具栏,左右轻扫直至你听到“格式按钮”,然后轻点两下以打开“格式”边栏。
左右轻扫直至到达“格式”边栏底部并听到“图表类型”,然后轻点两下以打开“图表类型”弹出窗口。
在“图表类型”弹出窗口中,左右轻扫直至你听到要使用的图表类型,然后轻点两下以选择它。
画布上的图表会自动更新,“旁白”会朗读所选图表类型以确认你的更改。
若要退出“图表类型”弹出窗口,请左右轻扫直至你听到“完成按钮”,然后轻点两下以选择它。
在表格和图表中添加你自己的数据
你可以在画布上用自己的数据替换表格和图表的模板占位符数据。
图表数据和坐标轴标签会在你更改相应表格中的数据时自动更新。图表标题不会自动更新,但你可以手动更改。
在 iPad 上的 Numbers 表格中,打开“旁白”转子,然后使用“容器”设置导航到画布。
若要导航到要编辑的表格,请左右轻扫(或使用键盘上的左箭头和右箭头键)直至你听到要编辑的表格的名称。
若要在表格中导航,请执行以下一项操作:
水平导航列:左右轻扫。
垂直导航行:使用“旁白”转子选取“行”。然后你就可以上下轻扫以在表格中上下移动。
轻点两下以选择要编辑的数据,然后输入新数据。
使用“旁白”解释图表数据
在 iOS 15 或更高版本或者 iPadOS 15 或更高版本中,“旁白”可以提供关于电子表格中图表的有用信息,包括轴信息、数据形状、最小值和最大值等。“旁白”还可以播放一系列不同的音高以代表图表中从左到右的值。
在电子表格中选择要获取有关其更多信息的图表。
向左或向右轻扫以在图表中选择任意数据点。
打开“旁白”转子,然后选择“音频图形”设置。
上下轻扫以选取以下任一项:
描述图表:列出每个轴的名称和序列的数量。
图表详细信息:打开图表的无障碍视图,其中可访问音频图形、摘要、数据等。
播放音频图形:以不同的音高从左到右依次播放代表图表中的值的一系列音调。值越大,音高越高。
添加你自己的媒体
若要添加你自己的图像和视频,你可以替换模板中的媒体占位符。你可以在画布中执行此操作。
在 iPad 上的 Numbers 表格中,打开“旁白”转子,然后使用“容器”设置导航到画布。
若要在画布中导航内容,请左右轻扫(或使用键盘上的左箭头和右箭头键)。当听到想要替换的图像的名称时,请轻点两下以选择它。
左右轻扫浏览图像的控制柄直至听到“替换图像按钮”,然后轻点两下以打开“相簿”边栏。
若要选择想要使用的媒体,请执行以下一项操作:
若要使用“相簿”边栏中的照片或视频:选择相簿,然后轻点两下以选择要添加的媒体。
若要使用来自 iCloud 或其他服务的照片或视频:轻点两下相簿下方的“插入”,然后轻点两下以选择要添加的媒体。
若要使用新照片或视频:选取“拍照或录像”,然后选取“使用照片”或“使用视频”。
图像或视频会自动替换掉电子表格中的占位符媒体。
你也可以选择工具栏中的选项来插入自己的形状和其他对象:插入(公式)、表格、图表、文本、形状、媒体和批注。若要从画布导航到工具栏,请使用“旁白”转子中的“容器”设置。
若要为图像、绘图和视频添加辅助功能描述(以供“旁白”和其他辅助技术朗读),请参阅添加图像描述、添加绘图描述或添加视频描述。
在文本框中添加你自己的文本
电子表格模板(如“个人预算”模板或“共同支出”模板)中的表格外部有时会包括占位符文本框,其中描述了如何使用包含公式和函数的电子表格。你可以在画布中将这些文本替换成你自己的内容。
在 iPad 上的 Numbers 表格中,打开“旁白”转子,然后使用“容器”设置导航到画布。
若要在画布中导航内容,请左右轻扫(或使用键盘上的左箭头和右箭头键)。在听到想要替换的文本时,轻点两下以选择文本框。
若要添加你的文本,请再次轻点两下,然后键入。