
在 Mac 上的“备忘录”中添加表格
如果你在 macOS 10.13 或更高版本上使用升级后的 iCloud 备忘录或储存在 Mac 上的备忘录,则可以将表格添加到备忘录中。
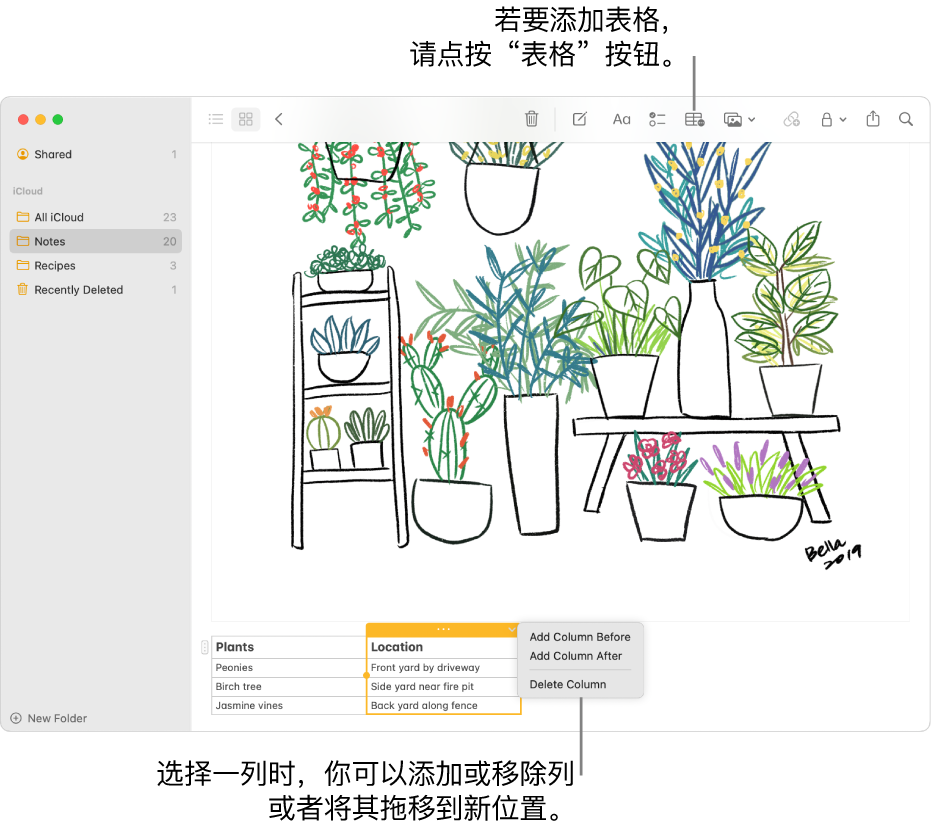
添加表格
在 Mac 上的“备忘录” App
 中,点按备忘录列表中的备忘录或连按画廊视图中的备忘录,然后点按要添加表格的位置。
中,点按备忘录列表中的备忘录或连按画廊视图中的备忘录,然后点按要添加表格的位置。点按“表格”按钮
 或选取“格式”>“表格”。
或选取“格式”>“表格”。带两行两列的空白表格添加到备忘录中。
请执行以下一项操作:
【提示】从其他 App(如 Safari 浏览器或 Pages 文稿)拷贝表格并在“备忘录”中粘贴。“备忘录”不支持部分格式。
管理行和列
在 Mac 上的“备忘录” App
 中,点按备忘录列表中的备忘录或连按画廊视图中的备忘录。
中,点按备忘录列表中的备忘录或连按画廊视图中的备忘录。点按表格,然后点按行左侧的控制柄
 以选择该行,或点按列上方的控制柄
以选择该行,或点按列上方的控制柄  以选择该列。
以选择该列。请执行以下一项操作:
选择多行或多列:拖移行或列中的选择控制柄(彩色圆点)。
添加或移除行或列:点按下箭头
 ,然后选取一个选项。
,然后选取一个选项。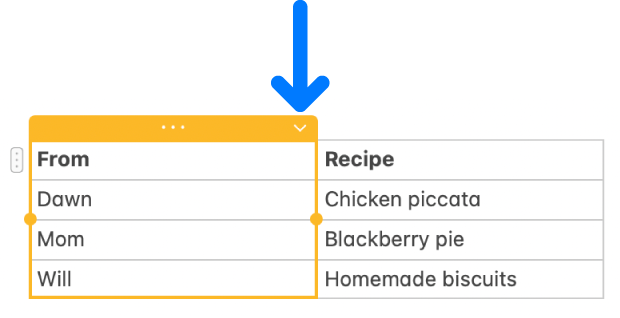
移动行或列:选择行或列后,点按住该行或该列直至其悬浮于表格之上,然后将其拖到新位置。
拷贝行或列:选取“编辑”>“拷贝”或按下 Command-C。
粘贴行或列:拷贝行或列后,选取“编辑”>“粘贴”或按下 Command-V,以将其粘贴到同一表格中的新位置。
若要创建新表格,请将其粘贴到备忘录的正文中。
删除行或列中的内容:选取“编辑”>“删除”或按下 Delete 键。
如果行或列中没有内容,此操作会立即删除行或列。
格式化行或列:使用“格式”菜单中的命令或键盘快捷键。(你还可以使用触控栏。)
你还可以在表格底部新增一行,方法是在表格的最后一个单元格时按下 Tab 键或 Return 键。
将文本转换为表格
在 Mac 上的“备忘录” App
 中,点按备忘录列表中的备忘录或连按画廊视图中的备忘录。
中,点按备忘录列表中的备忘录或连按画廊视图中的备忘录。执行以下一项操作:
将文本转换为表格:选择备忘录中的一个或多个文本段落,然后点按“表格”按钮
 或选取“格式”>“表格”。所选文本将转换为表格。
或选取“格式”>“表格”。所选文本将转换为表格。将表格转换回文本:在表格内任意位置点按,点按
 ,然后选取“转换为文本”。
,然后选取“转换为文本”。