修改这个控件会自动更新这一页面
 语音备忘录
语音备忘录
“语音备忘录”可让你轻松记录个人提醒事项、课堂内容,甚至访谈或歌曲灵感。通过 iCloud,你可以直接在 MacBook Pro 上访问使用 iPhone 录制的语音备忘录。
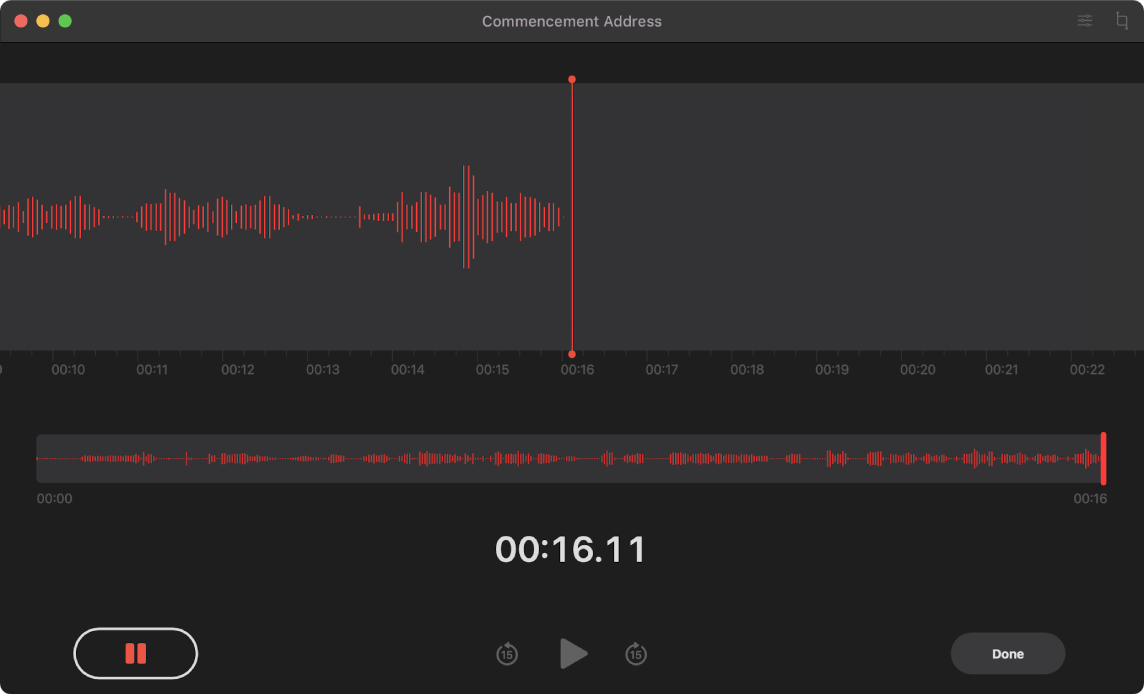
在 MacBook Pro 上录制。点按“录制”按钮 ![]() 以开始录制,然后点按“完成”以停止录制。你可以重新命名录音以使其更易识别。点按默认名称,然后输入新名称。若要播放录音,请点按“播放”按钮
以开始录制,然后点按“完成”以停止录制。你可以重新命名录音以使其更易识别。点按默认名称,然后输入新名称。若要播放录音,请点按“播放”按钮 ![]() 。
。
语音备忘录位于所有设备上。你的语音备忘录在通过同一个 Apple ID 登录的所有设备上都可用。你可以直接在 Mac 上访问使用 iPhone 或 iPad 录制的录音。
使用文件夹整理。创建文件夹以使“语音备忘录”保持井井有条。若要添加文件夹,请点按“边栏”按钮 ![]() ,然后点按边栏底部的“新建文件夹”按钮。输入文件夹的名称,然后点按“存储”。若要将录音添加到文件夹,请在将录音拖到文件夹时按住 Option 键。
,然后点按边栏底部的“新建文件夹”按钮。输入文件夹的名称,然后点按“存储”。若要将录音添加到文件夹,请在将录音拖到文件夹时按住 Option 键。
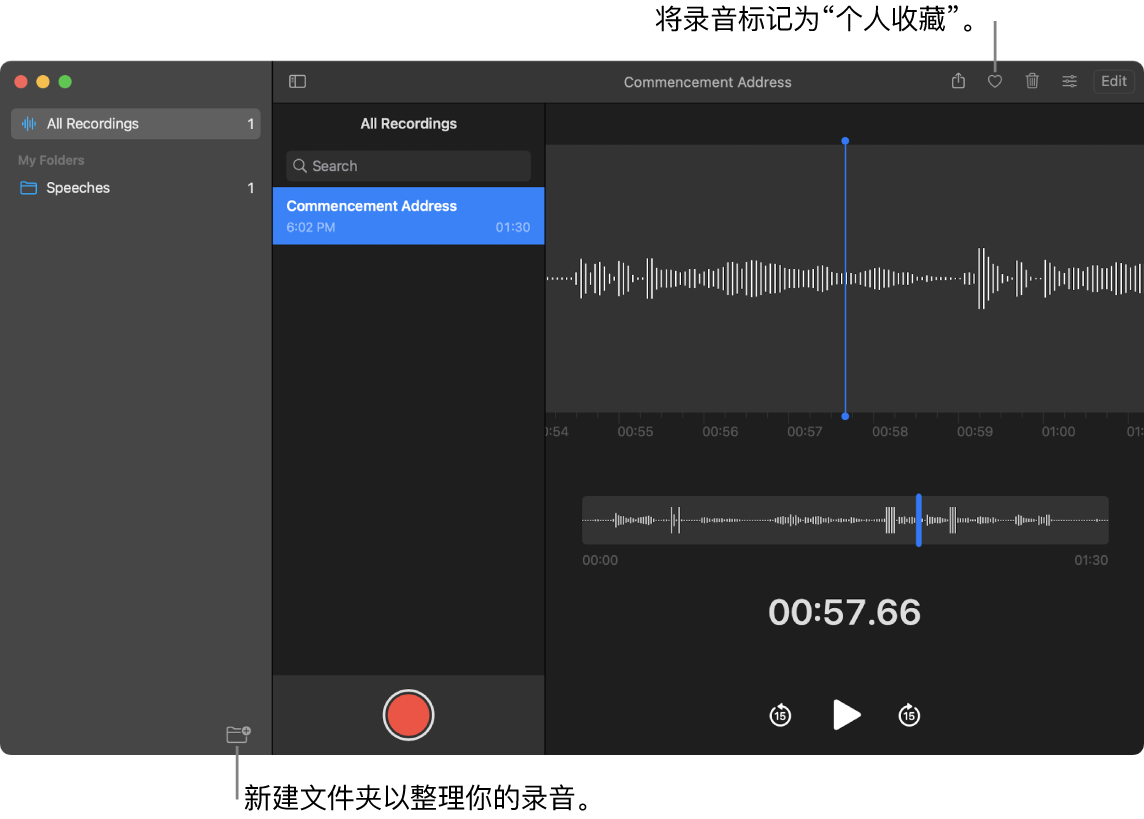
将录音标记为个人收藏。选择录音,然后点按工具栏中的“个人收藏”按钮 ![]() 以便你之后可以快速找到该录音。点按“边栏”按钮
以便你之后可以快速找到该录音。点按“边栏”按钮 ![]() 以查看所有个人收藏的录音。
以查看所有个人收藏的录音。
跳过静音。跳过音频中的空白部分。点按“语音备忘录”窗口顶部的“播放设置”按钮并打开“跳过静音”。
更改播放速度。快速或慢速播放音频。点按“语音备忘录”窗口顶部的“播放设置”按钮,然后左右拖移滑块。
增强录音。通过减少背景噪声和室内混响来提高“语音备忘录”的声音质量。点按“语音备忘录”窗口顶部的“播放设置”按钮并打开“增强录音”。
进一步了解。请参阅《语音备忘录使用手册》。