修改这个控件会自动更新这一页面
Mac 上的程序坞
屏幕底部的程序坞非常方便,用于保留您最常使用的 App 和文稿。
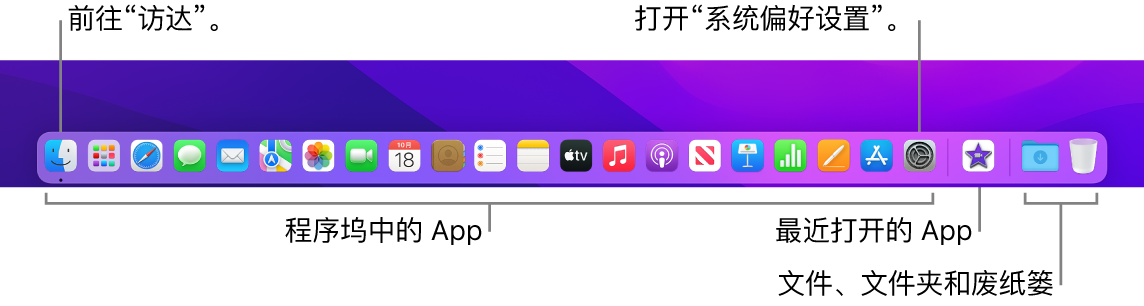
打开 App 或文件。点按程序坞中的 App 图标,或者点按程序坞中的启动台图标 ![]() 以查看 Mac 上的所有 App,然后点按想要使用的 App。您还可以使用“聚焦”
以查看 Mac 上的所有 App,然后点按想要使用的 App。您还可以使用“聚焦” ![]() (位于菜单栏右上角)搜索 App,然后直接从“聚焦”搜索结果中打开该 App。最近打开的 App 显示在程序坞的中间部分。
(位于菜单栏右上角)搜索 App,然后直接从“聚焦”搜索结果中打开该 App。最近打开的 App 显示在程序坞的中间部分。
关闭 App。点按打开的窗口左上角的红色圆点时,该窗口会关闭,但 App 仍保持打开。程序坞中打开的 App 图标下面有一个黑色圆点。若要关闭 App,请从 App 菜单中选取“退出 App 名称”(例如,在“邮件” App 中,从“邮件”菜单中选取“退出邮件”)。或者按住 Control 键点按程序坞中的 App 图标并点按“退出”。
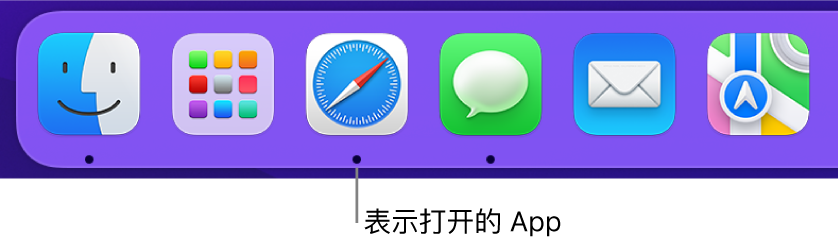
将项目添加到程序坞。拖移项目,并放置在想要的位置。将 App 放在程序坞的左侧部分,将文件或文件夹放在右侧部分。
从程序坞移除项目。将它拖出程序坞。该项目只是从程序坞中移除,而不会从 MacBook Pro 上移除。
查看 Mac 上所有打开的内容。按下键盘上的调度中心键 ![]() 或在触控板上用三指轻扫以打开调度中心。查看打开的窗口、桌面空间、全屏幕显示的 App 等,以及在它们之间轻松切换。您还可以将“调度中心”图标
或在触控板上用三指轻扫以打开调度中心。查看打开的窗口、桌面空间、全屏幕显示的 App 等,以及在它们之间轻松切换。您还可以将“调度中心”图标 ![]() 添加到程序坞。请参阅 Apple 支持文章:在 Mac 上使用“调度中心”。
添加到程序坞。请参阅 Apple 支持文章:在 Mac 上使用“调度中心”。
查看一个 App 中所有打开的窗口。在程序坞中用力点按一个 App 以查看该 App 所有打开的窗口。
【提示】点按系统偏好设置中的“程序坞与菜单栏”以更改程序坞的外观和行为。调整程序坞的大小、将它移到屏幕左侧或右侧、将它设为不使用时隐藏等。
了解更多。请参阅《macOS 使用手册》中的在 Mac 上使用程序坞。