在 Mac Pro(机架式)上移除和安装 SSD 模块
请按照以下步骤在 Mac Pro 上移除和安装 SSD 模块。若要执行此操作,你必须有:
在任何支持 macOS 12.4 或更高版本、已插入电源且接入互联网的 Mac 上安装有 Apple Configurator 2.12 或更高版本。
你可能需要配置网络代理或防火墙端口,以允许所有来自 Apple 设备的网络流量进入 Apple 的网络 17.0.0.0/8。有关 Apple 产品所使用端口的更多信息,请参阅 Apple 支持文章:在企业网络上使用 Apple 产品。
支持的 USB-C 转 USB-C 充电线
USB-C 连接线必须支持电源和数据。不支持雷雳 3 线缆。
与现款 Mac Pro 兼容的 SSD 模块。
搭载 Intel 芯片的 Mac Pro SSD 模块与现款 Mac Pro 不兼容。
【警告】确保现有 SSD 上的所有数据已备份。原始 SSD 模块上的加密数据无法被任何其他 Mac 读取。新 SSD 配对操作开始后,现有 SSD 上的数据将无法恢复,也无法被任何系统访问,包括生成这些数据的原始 Mac Pro。
【注】这些选项适用于搭载 Apple 芯片的 Mac Pro 机架式工作站。如果你有搭载 Intel 芯片的 Mac Pro 机架式工作站,请参阅在 Mac Pro 上移除和安装 SSD 模块。如果你有 Mac Pro 塔式工作站,请参阅在 Mac Pro 上移除和安装 SSD 模块。
选取苹果菜单

内部组件可能较烫,触摸前先让电脑降温 5 到 10 分钟。
断开连接 Mac Pro 上除电源线以外的所有线缆。
触摸 Mac Pro 金属外壳以释放静电。
【注】触摸 Mac Pro 内部部件或安装组件前,请始终先释放静电。为避免产生静电,在扩展卡安装完成前,请勿在房间内四处走动。
断开连接电源线。
从机架移除 Mac Pro。
将电脑正面朝上放在不会刮伤外壳的表面上。
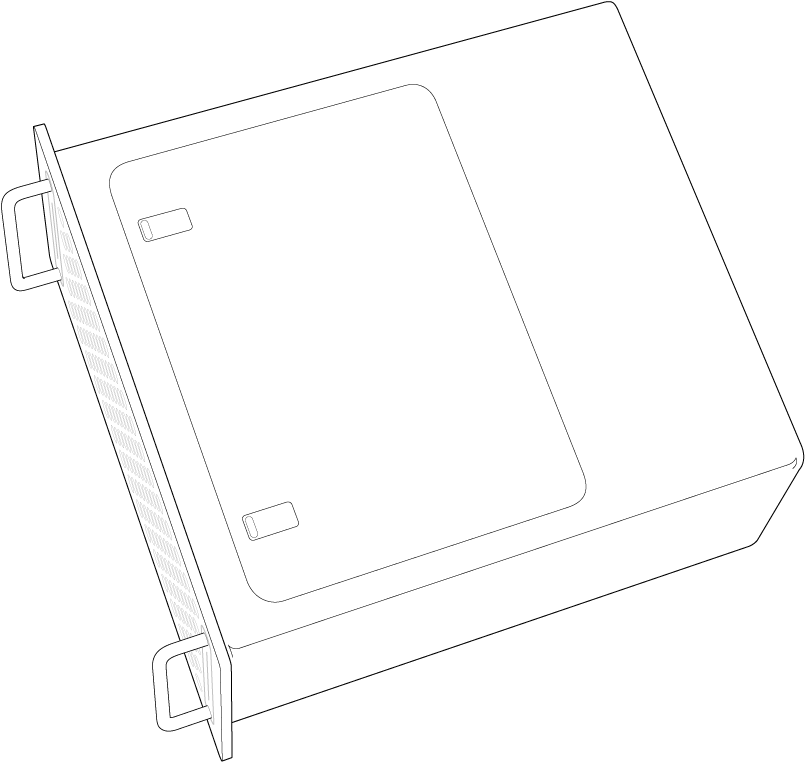
推入闩锁的顶部,然后拉动闩锁以移除检修孔盖板。
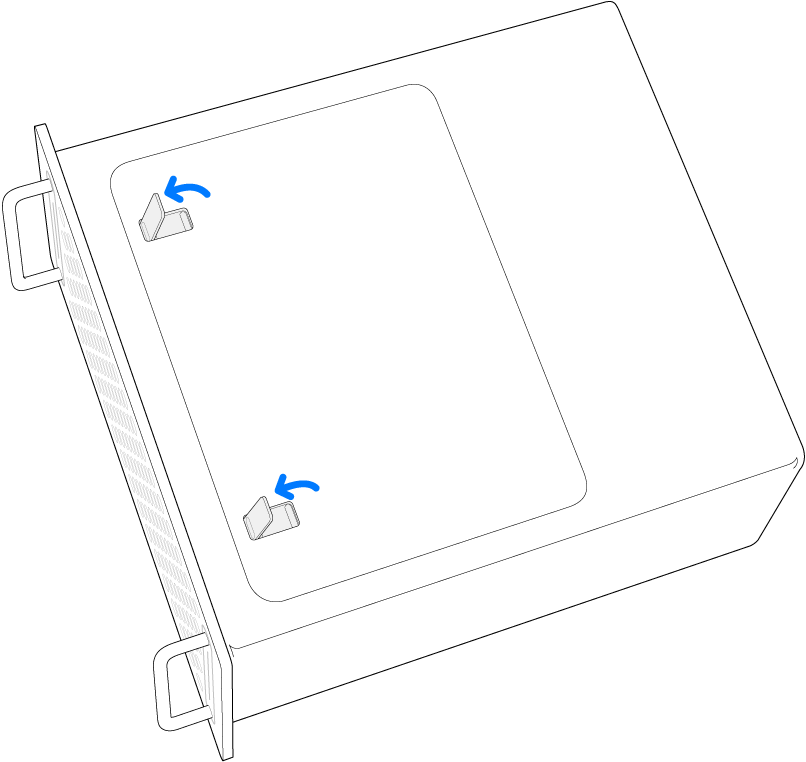
移除检修孔盖板。
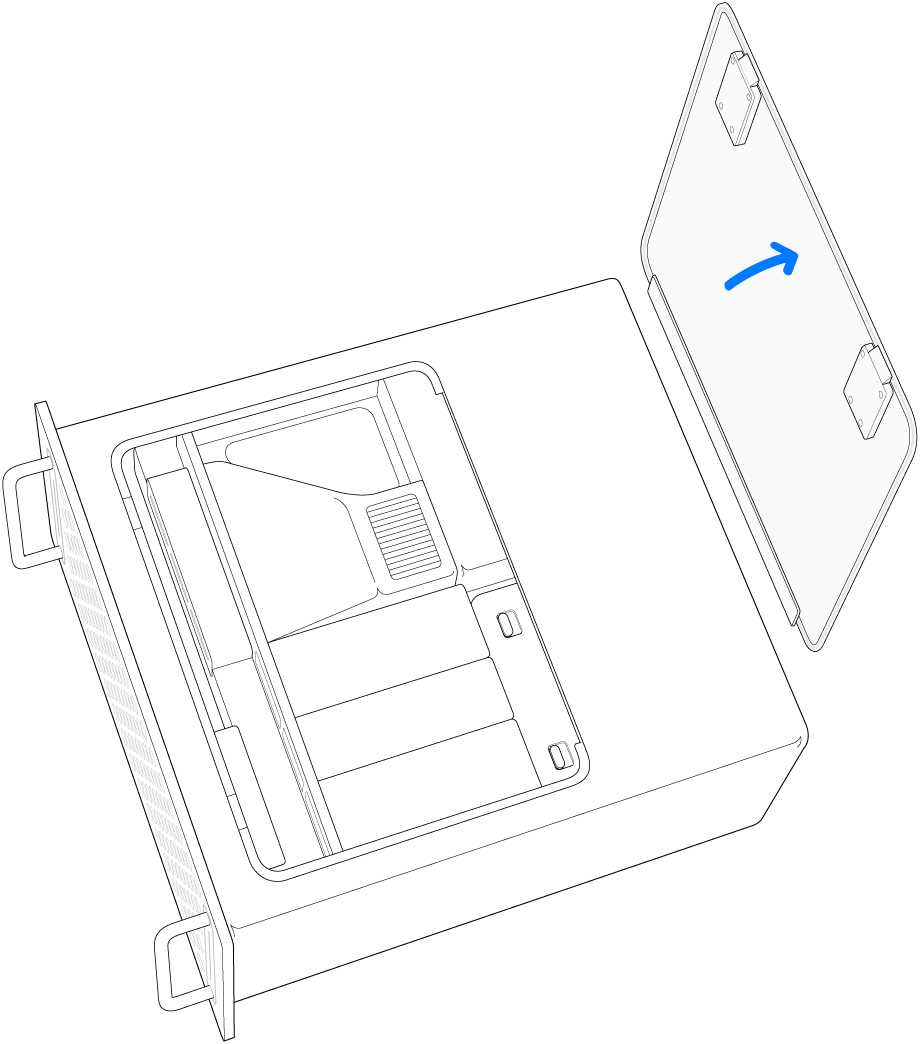
滑动 SSD 模块盖板开关。

移除 SSD 模块盖板。
使用 T8 螺丝刀拧开两个螺丝。
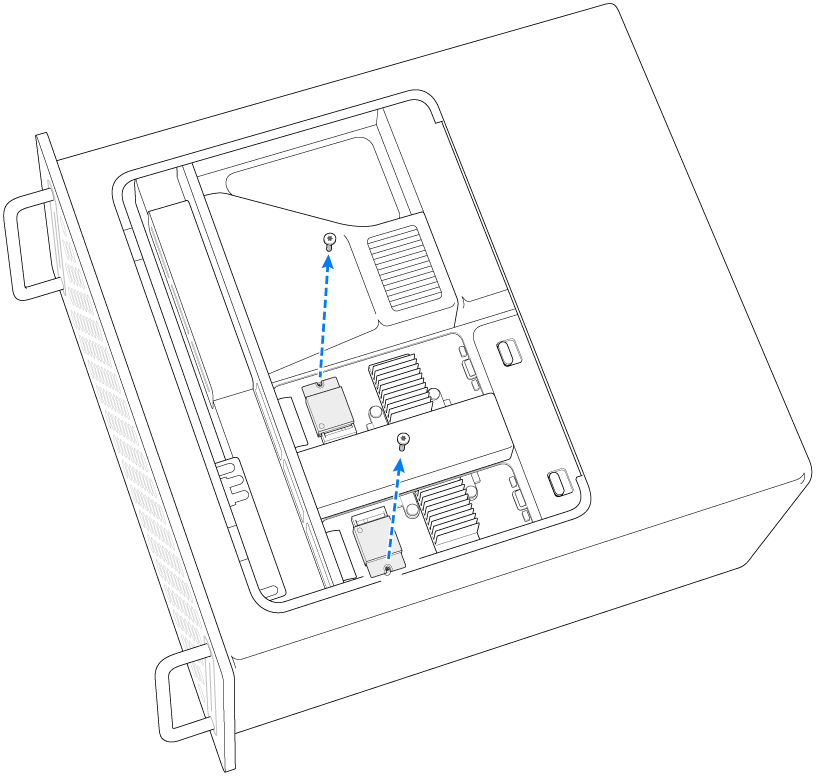
【注】你不能混用和搭配现有模块与新购买的升级套件模块。确保完全移除所有现有模块,并仅安装升级套件附带的模块。
直接拉出 SSD 模块。对其他模块重复此操作。
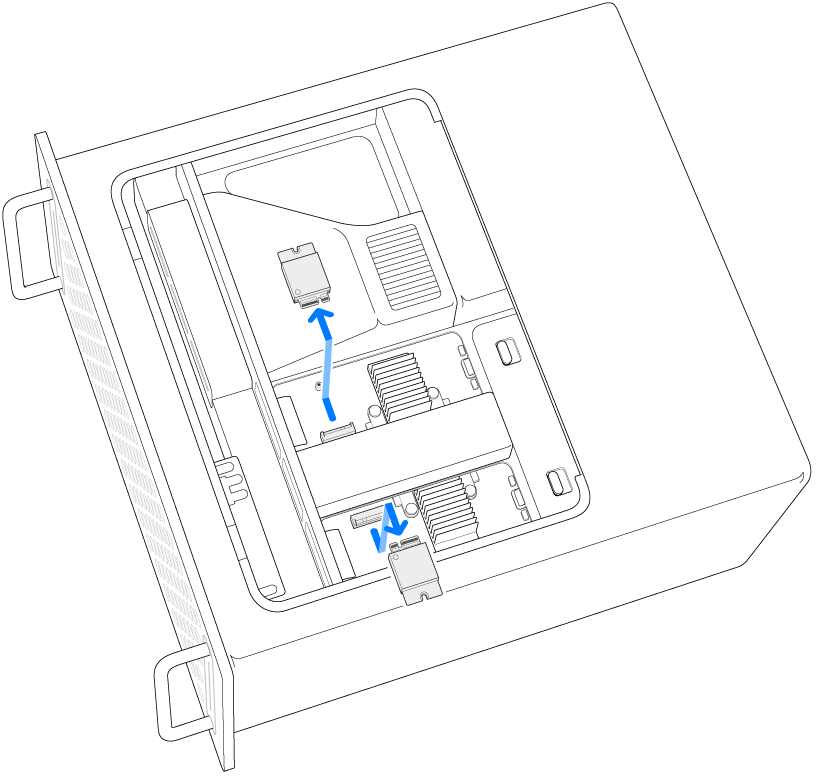
将新模块滑入到位,确保将每个模块放入正确的插槽。
【重要事项】模块分别标记为“1”和“2”。标有“1”的模块必须安装在标有“1”的插槽中,标有“2”的模块必须安装在标有“2”的插槽中。

使用 T8 螺丝刀拧紧新模块附带的两个螺丝。
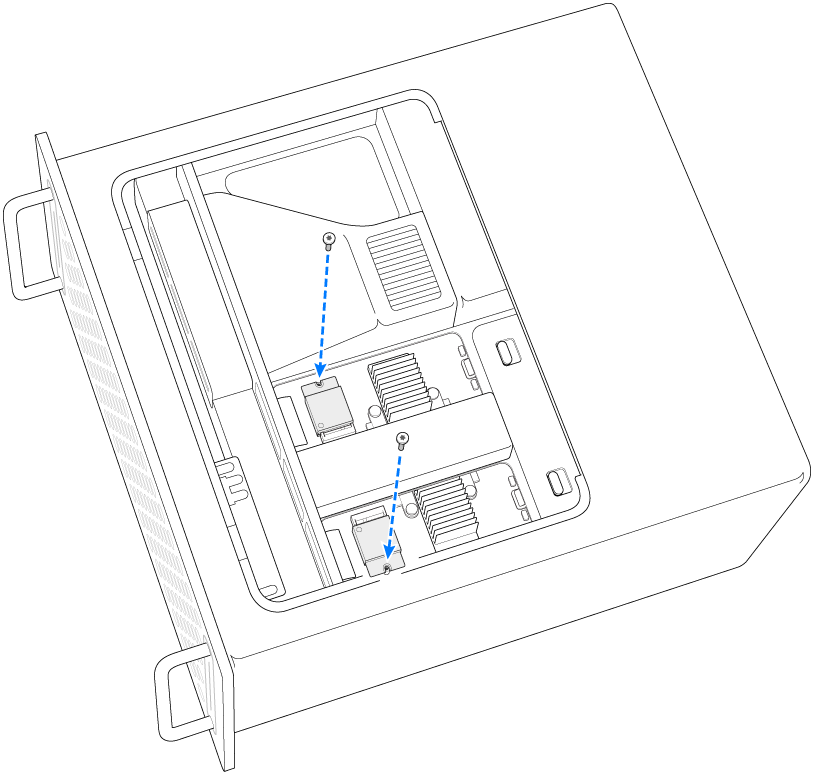
重新安装 SSD 模块盖板。

重新安装检修孔盖板。
重新安装检修孔盖板前,Mac Pro 无法启动。
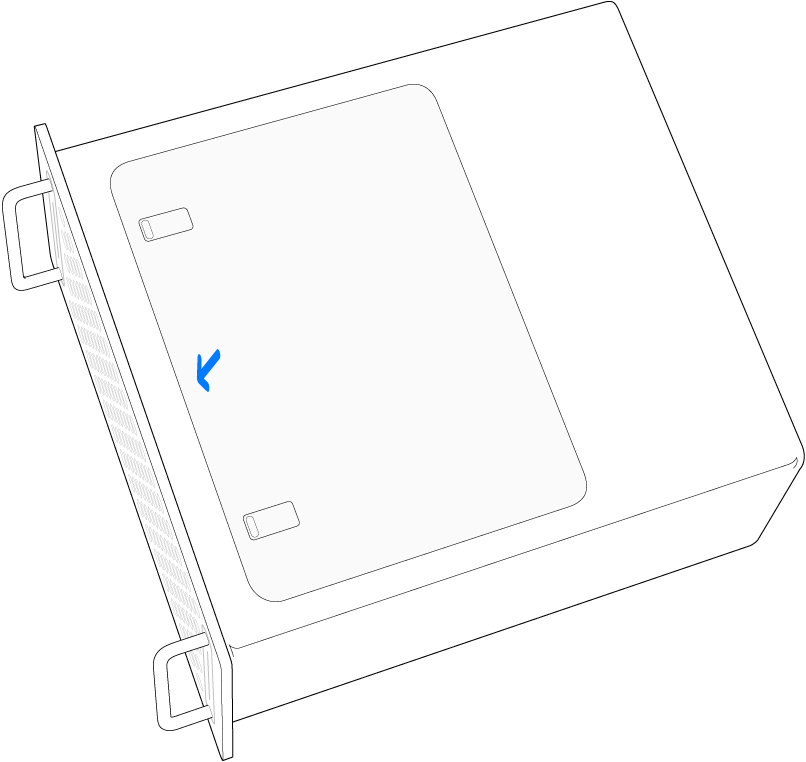
将 Mac Pro 重新装入机架。
断开连接 Mac Pro 上除电源线以外的所有线缆。
插入显示器以便查看恢复固件过程何时完成。
将 USB-C 线缆插入离电源按钮最近的雷雳端口。将线缆的另一端插入要用于恢复 Mac Pro 的 Mac。
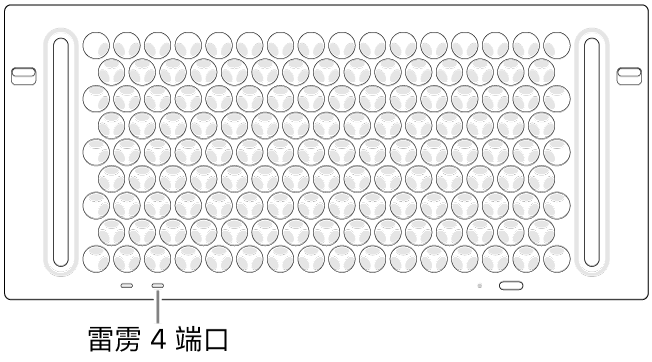
按住电源按钮时,将 Mac Pro 连接到电源并继续按住电源按钮大约 3 秒钟。状态指示灯呈纯琥珀色。
【注】Mac Pro 上不会出现任何屏幕活动。
若要在 Mac Pro 上恢复固件,请按照修复或恢复搭载 Apple 芯片的 Mac 中概述的步骤操作。