修改这个控件会自动更新这一页面

在 Mac 上使用启动台来查看和打开 App
在 Mac 上,启动台可让你集中查看并轻松打开所有 App。
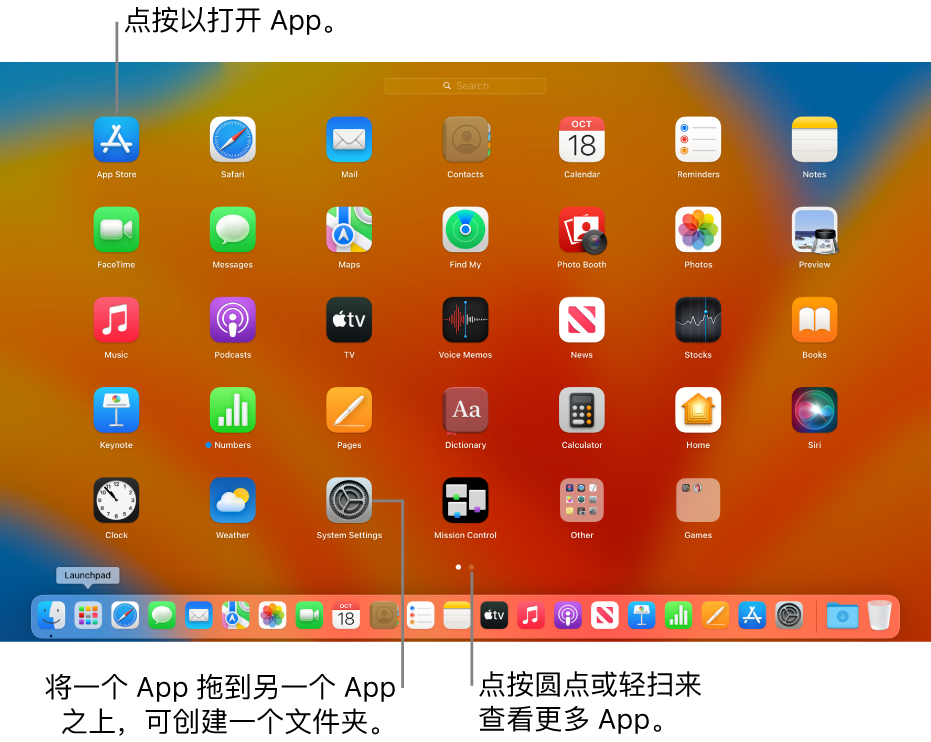
在启动台中查找和打开 App
查找 App:在启动台顶部的搜索栏中键入 App 的名称。或者在启动台的另一页面上查找:在触控板上向左或向右轻扫,或者按下 Command-左箭头键或 Command-右箭头键。
从 App Store 下载的游戏会添加到启动台中的“游戏”文件夹内。如果你所使用的游戏控制器支持,你可以使用控制器来访问和导航“游戏”文件夹。有关搭配 Mac 使用游戏控制器的更多信息,请参阅 Apple 支持文章:将无线游戏控制器连接到你的 Apple 设备。
打开 App:点按对象。
在停用时间内,或者达到了在“屏幕使用时间”设置中为 App 设定的时间限额,App 图标会变暗并显示沙漏图标 
整理启动台中的 App
移动页面上的 App:拖移 App 到同一页面上的新位置。
将 App 移到另一页:将 App 拖移到屏幕的边缘,然后在你想要的页面出现时松开该 App。
创建 App 文件夹:将一个 App 拖移到另一个 App 上。
给文件夹重新命名:点按以打开文件夹,点按其名称,然后输入新名称。
将 App 添加到文件夹:将 App 拖到文件夹上。
从文件夹移除 App:将 App 拖出文件夹。
将 App 添加到启动台
从启动台移除 App
在启动台中,点按住 App 直到所有 App 都开始抖动。
点按 App 的删除按钮
 。
。如果“删除”按钮未显示,说明 App 不能从启动台中移除。请参阅安装和卸载来自互联网或光盘的 App。
【提示】你可以拖移启动台中的 App 以将 App 添加到程序坞。App 位于程序坞和启动台中。