
在 Mac 上以文件夹形式整理文件
Mac 上的一切内容(文稿、图片、音乐、App 等)都是按文件夹整理的。当你创建文稿、安装 App 以及执行其他工作时,你可以创建新文件夹来保持条理性。
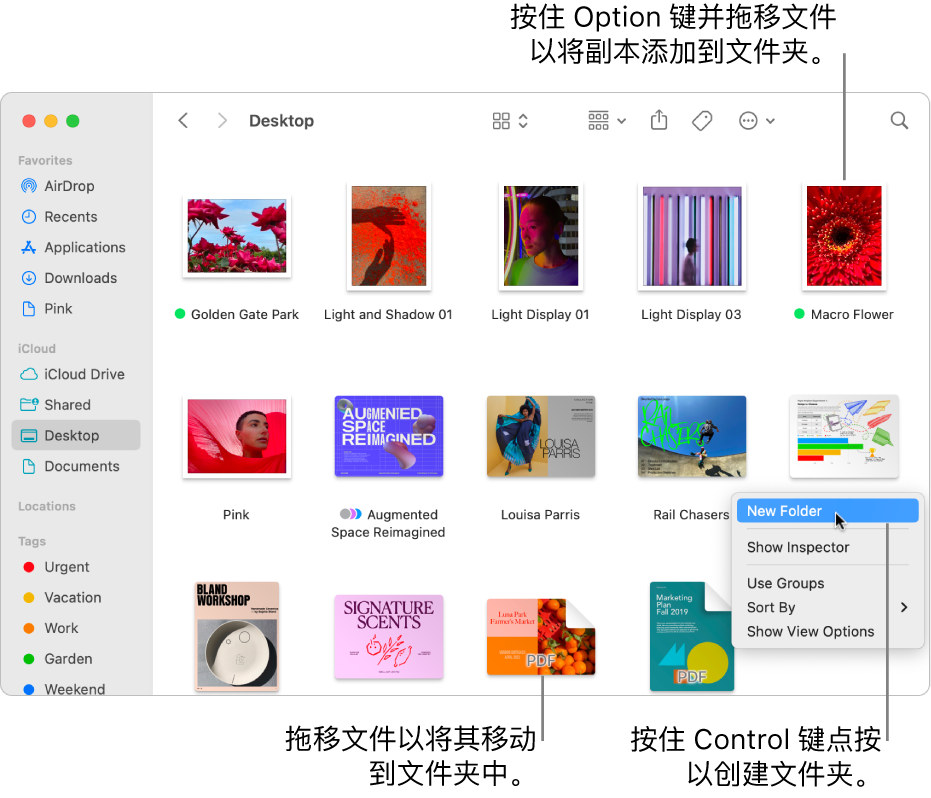
创建文件夹
在 Mac 上,点按程序坞中的“访达”图标
 以打开“访达”窗口,然后导航至想要创建文件夹的位置。
以打开“访达”窗口,然后导航至想要创建文件夹的位置。或者,如果想要在桌面上创建文件夹,请点按桌面。
选取“文件”>“新建文件夹”,或按下 Shift-Command-N。
如果“新建文件夹”命令变暗,则无法在当前位置创建文件夹。
输入文件夹的名称,然后按下 Return 键。
将项目移到文件夹内
在 Mac 上,点按程序坞中的“访达”图标
 以打开“访达”窗口。
以打开“访达”窗口。请执行以下一项操作:
将项目置于文件夹中:将其拖移到文件夹。
将多个项目置于一个文件夹中:选择项目,然后将其中一个项目拖到文件夹。
所有选定的项目都将移到文件夹。
将窗口的内容放入文件夹中:将指针移到窗口标题的紧邻左侧直到图标出现,然后将图标拖移到文件夹中。
将指针移到标题区域中时,你可以按住 Shift 键让图标立即出现。你也可以将窗口标题的开头拖到文件夹中,而不等图标出现。
将项目保留在其原始位置并将副本置于文件夹中:选择该项目,按住 Option 键,然后将项目拖移到文件夹中。
将项目保留在其原始位置并将其替身放入新的文件夹中:按住 Option 键和 Command 键,然后将项目拖到文件夹以创建替身。
在同一文件夹内制作项目的副本:选择项目,然后选取“文件”>“复制”,或按下 Command-D。
将文件拷贝到其他磁盘:将文件拖到磁盘。
将文件移到其他磁盘:按住 Command 键,然后将文件拖到磁盘。
快速将多个项目分组到一个新文件夹中
合并两个名称相同的文件夹
如果在两个不同位置有两个相同名称的文件夹,可以将它们合并成一个文件夹。
在 Mac 上,按住 Option 键,然后将一个文件夹拖移到包含名称相同文件夹的位置。在出现的对话框中,点按“合并”。
仅当文件夹包含不在其他文件夹中的项目时,“合并”选项才会显示。如果文件夹包含相同名称的文件的不同版本,则仅会显示“停止”或“替换”选项。
若要基于指定的条件同时列出具有共同之处的文件以便于访问,可以使用智能文件夹。