
自定桌面的外观
有好几种方法可自定桌面(屏幕的背景区域)的外观。
更改桌面上看到的图片
在“桌面”偏好设置中,您可以选取桌面上显示的图片。您的 Mac 附带几十个可供选择的桌面图片,但您也可以使用自己的图片或选取单色。
【提示】若要快速使用“照片”应用中的图片,请选择“照片”中的图片,点按“照片”工具栏中的共享按钮 ![]() ,然后选取“设定桌面图片”。
,然后选取“设定桌面图片”。
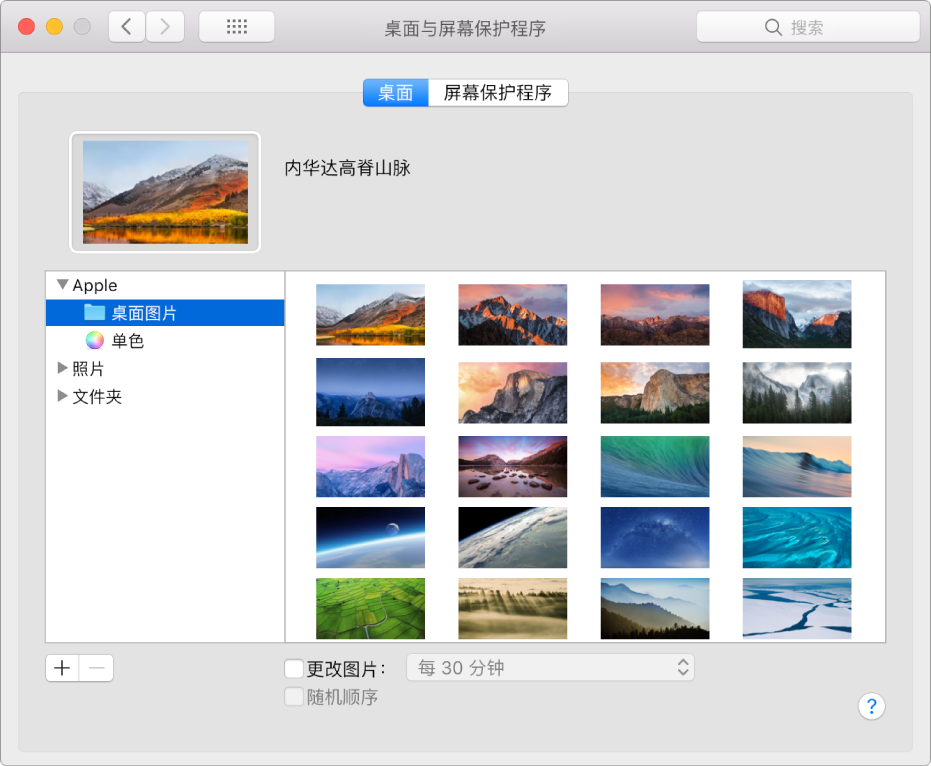
选取苹果菜单 >“系统偏好设置”,点按“桌面与屏幕保护程序”,然后点按“桌面”。
在左侧,查找图片或颜色:
Mac 附带的图片和颜色:点按 Apple 旁边的显示三角形,然后选择“桌面图片”或者“单色”。
您的图片:点按“照片”(或者 iPhoto,如果可用)旁边的显示三角形。如果图片位于“图片”或其他文件夹,请点按“文件夹”旁边的显示三角形,然后选择一个文件夹。
若要添加文件夹,请点按添加按钮
 ,导航到并选择文件夹,然后点按“选取”。
,导航到并选择文件夹,然后点按“选取”。如果选择包含您图片的文件夹时未看到任何内容,则图片可能不是正确的文件格式:JPEG、PICT、TIFF 或 PNG。若要更改图片格式,请在“预览”应用中打开,然后将其存储为新格式。如果这些图片看起来是模糊的,请尝试使用更大的图片,如 1024 x 768 像素。
在右侧,选择要使用的图片。
桌面会立即更改,这样就可以看到图片的显示效果。使用自己的图片时,您可以选取是让图片填充屏幕、居中还是以其他方式排列。您可以轻松四处点按并尝试不同的图片和排列方式,直到您找到满意的图片和排列方式。
如果不想仅使用一张图片,您可以循环使用文件夹中的所有图片。选择“更改图片”复选框,然后选择图片更改的频率,例如每小时更改一次。此选项可能会影响一些使用大量图形的应用(如游戏)的性能。若要再次仅使用一张图片,请取消选择该复选框。
您可以将网页上看到的图片用作桌面图片。按住 Control 键点按该图像,然后选择“将图像用作桌面图片”。
使用屏幕保护程序
在“屏幕保护程序”偏好设置中,您可以选取在离开 Mac 时用来隐藏桌面所使用的屏幕保护程序。
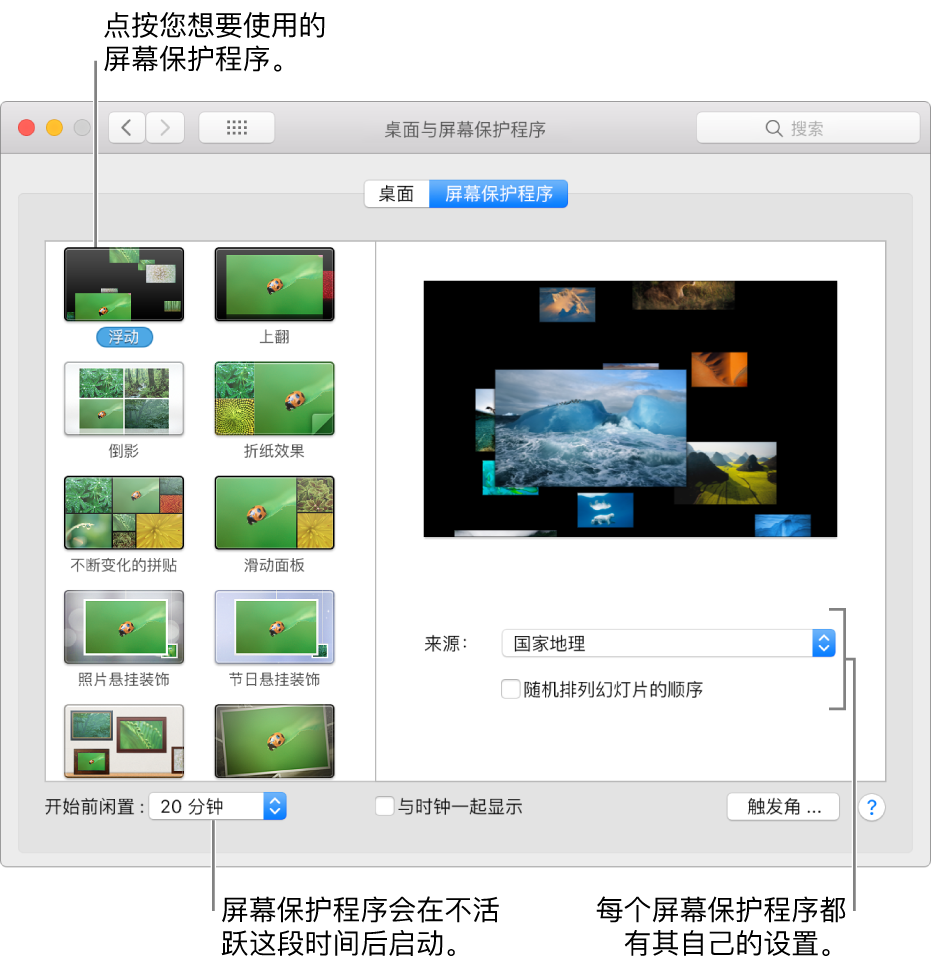
选取苹果菜单 >“系统偏好设置”,点按“桌面与屏幕保护程序”,然后点按“屏幕保护程序”。
点按左侧的屏幕保护程序,然后设定效果选项。
来源:点按弹出式菜单,然后选取要在屏幕保护程序中显示的图片。您可以使用 Mac 附带的图片或者从您的“照片图库”或其他文件夹中选取图片。
预览区域显示屏幕保护程序的效果;稍等来预览您选择的内容。
随机排列幻灯片的顺序:选择该复选框以随机顺序显示图片,而非以图片在来源中的顺序进行显示。
设定屏幕保护程序的其他选项。
开始前闲置:点按该弹出式菜单,然后选择在进入屏幕保护程序前想要 Mac 等待的时间。例如,如果选择“5 分钟”,屏幕保护程序将在 Mac 闲置 5 分钟后启动。
与时钟一起显示:选择该复选框以在屏幕保护程序中显示时间。
触发角:选择该复选框以设定用于启动屏幕保护程序的快捷键。
若要停止屏幕保护程序并返回到桌面,请按任意键、移动鼠标或触摸触控板。
如果您想要在停止屏幕保护程序时增强安全性,请参阅唤醒 Mac 后需要密码。
让您的菜单栏和程序坞变暗
通过设定将菜单栏和程序坞设定为变暗,可以让桌面呈现较暗的外观。
选取苹果菜单 >“系统偏好设置”,然后点按“通用”。
选择“使用暗色菜单栏和程序坞”。
更改按钮、菜单、窗口和高亮显示颜色
使用“系统偏好设置”的“通用”面板,来为按钮、菜单、窗口和所选文本选取新的颜色。
选取苹果菜单 >“系统偏好设置”,然后点按“通用”。
点按“外观”弹出式菜单,然后选取用于按钮、菜单和窗口的颜色。
点按“高亮显示颜色”弹出式菜单,然后选取用于高亮显示所选文本的颜色。