
在 Mac 上使用摄像头
许多 Mac 电脑的显示器顶部边缘附近都内建了摄像头。在打开能够使用摄像头的 App(如 FaceTime 通话或 Photo Booth)或者使用能够利用摄像头的功能(如“标记”或头控指针)时,摄像头会自动打开。摄像头旁边的指示灯呈绿色亮起,表示摄像头已经打开。关闭或退出所有能够使用摄像头的 App 或功能时,摄像头也会关闭。
你可以决定允许哪些 App 使用 Mac 上的摄像头。请参阅控制对摄像头的访问。
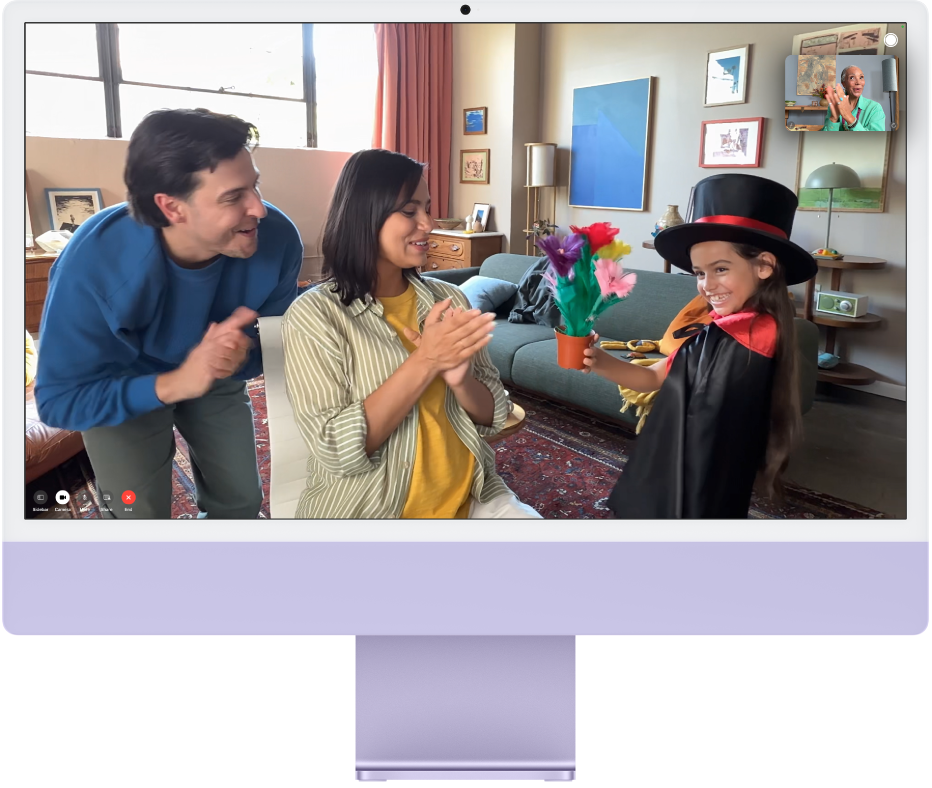
拍照或录制视频
拍摄包含自己的照片或视频:请参阅在 Photo Booth 中拍照或录制视频。
拍摄屏幕的照片或视频:请参阅截屏或录屏。
使用视频效果
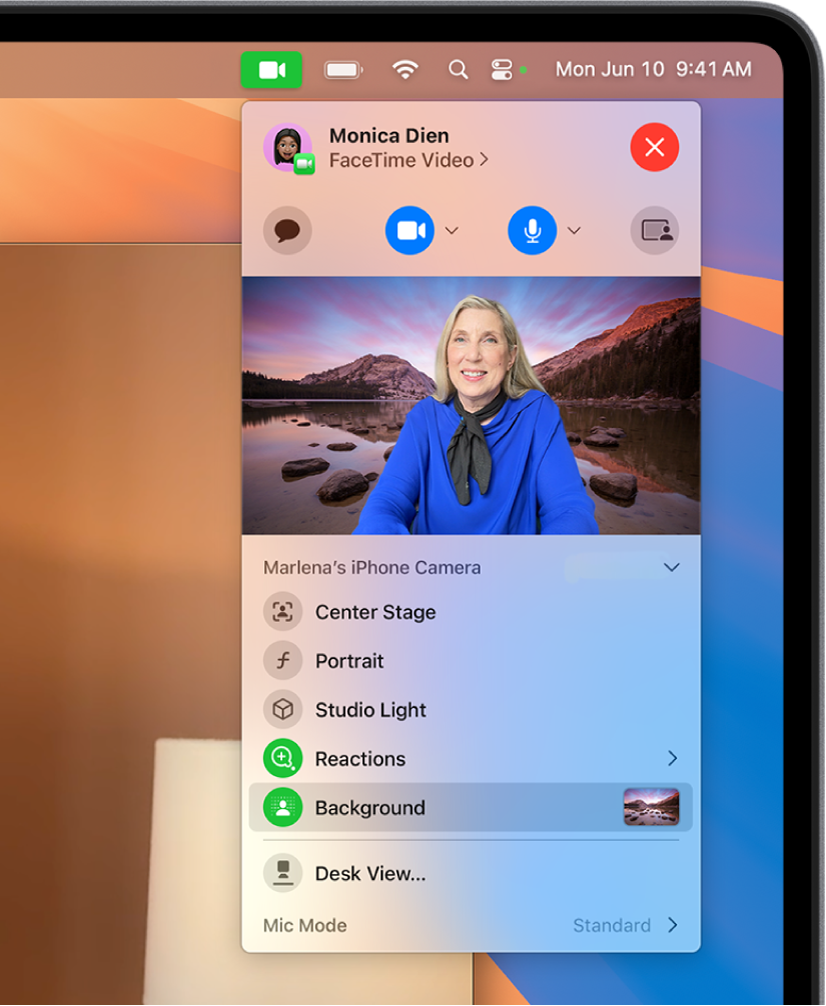
前往拍摄视频的 App,例如 FaceTime 通话。
点按菜单栏中的
 ,然后点按以下任一项:
,然后点按以下任一项:人物居中:帮助将你和身边的其他任何人保持在取景框内。如果你正将 iPhone 用作网络摄像头,你可以选择“主要”和“超广角”。(人物居中在 Apple Studio Display、配备 12MP Center Stage 摄像头的 Mac 电脑上或者搭配 iPhone 11 或后续机型使用连续互通相机时可用。)
人像:自动虚化背景,让你成为视觉焦点。(此功能在搭载 Apple 芯片的 Mac 电脑上或者搭配 iPhone XR 或后续机型使用连续互通相机时可用。)点按“人像”旁边的
 以使用调整背景虚化量的滑块。
以使用调整背景虚化量的滑块。摄影室灯光:可调暗背景并提亮你的面部。(摄影室灯光在搭载 Apple 芯片的 Mac 电脑上或者搭配 iPhone 12 或后续机型使用连续互通相机时可用。)点按“摄影室灯光”旁边的
 以使用调整摄影室灯光强度的滑块。
以使用调整摄影室灯光强度的滑块。背景:提供用在视频通话中的背景选项。点按“背景”旁边的
 以选择摄像头背景。从颜色渐变和系统墙纸中选择,或添加自己的照片。
以选择摄像头背景。从颜色渐变和系统墙纸中选择,或添加自己的照片。回应:添加爱心、焰火等回应。请参阅添加回应
桌上视角:同时显示你的面部和桌面俯视图。(桌上视角在 Mac 电脑配备 12MP Center Stage 摄像头或者搭配 iPhone 11 或后续机型使用连续互通相机时可用。)请参阅使用桌上视角。
为视频手动构图
你可以在使用广角相机(例如 12MP Center Stage 摄像头)并关闭人物居中时,调整视频构图。
前往拍摄视频的 App,例如 FaceTime 通话。
如果将 iPhone 用作网络摄像头,请通过支架配件将 iPhone 固定到 Mac。
点按菜单栏中的
 ,关闭人物居中,将指针放在预览上,然后执行以下任一项操作:
,关闭人物居中,将指针放在预览上,然后执行以下任一项操作:缩放:在 0.5x 和 1x 之间切换以快速缩放(具体取决于机型)。若要更精确缩放,请按住缩放控制,然后左右拖移滑块。
平移:在预览中点按并拖移光标以调整你在视频中显示的部分。
重新居中:点按“重新居中”按钮自动检测你的面部并将你放在构图中央。
还原构图:点按预览中的 0.5 倍或 1 倍按钮。
提高图像质量
清洁摄像头:用柔软、不起绒的擦拭布来擦拭摄像头。
调整光线:确保面前光线良好,身后光线不多;例如面向窗户。
改善 Wi-Fi 连接:进一步靠近 Wi-Fi 路由器并且确保没有物体(例如墙)妨碍路由器的信号。
更改 App 设置:部分 App 可能会允许你调整摄像头质量。请检查 App 设置并按需调整。
有关更多帮助,请参阅 Apple 支持文章:如果 Mac 上的内建摄像头无法正常工作。
若要进一步了解如何在特定 App 中使用摄像头,请参阅《FaceTime 通话使用手册》、《信息使用手册》和《Photo Booth 使用手册》。